Netscape Navigator 套 件 的 安 裝
Netscape Navigator 套 件 的 安 裝
[ 序言 ]
目前市面上為一般人廣為使用的瀏覽器有兩種,一為上篇介紹的微軟Internet
套件,另一種為本篇的主角Netscape Navigator套件。由於兩種瀏覽器各有其
優缺點,所以當然不能厚此薄彼只介紹IE而不介紹Netscape。其實在Windows95
下安裝軟體步驟都大同小異,在此會以不同於IE的方式來啟動安裝程式,這樣您
又可以學習另一種安裝安法。下面為安裝的詳細流程:
[ 安裝套件流程 ]
1.點選『開始』→『執行』
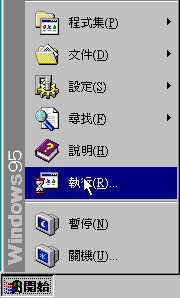 【 圖 一 】
2.輸入安裝路徑
如己知安裝程式的位置則直接輸入目錄及檔名,未知其位置則可按『瀏覽』
尋找您想安裝的應用程式或安裝檔。
【 圖 一 】
2.輸入安裝路徑
如己知安裝程式的位置則直接輸入目錄及檔名,未知其位置則可按『瀏覽』
尋找您想安裝的應用程式或安裝檔。
 【 圖 二 】
3.尋找安裝程式:接著會出現『瀏覽』視窗,請尋找您想安裝的檔案。
【 圖 二 】
3.尋找安裝程式:接著會出現『瀏覽』視窗,請尋找您想安裝的檔案。
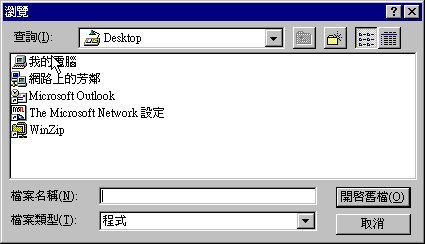 【 圖 三 】
4.當找到安裝的檔案,請選擇後按『開啟舊檔』
【 圖 三 】
4.當找到安裝的檔案,請選擇後按『開啟舊檔』
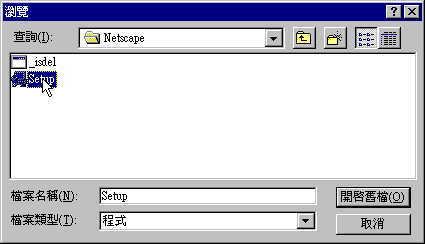 【 圖 四 】
5.按下確定鈕後開始安裝
【 圖 四 】
5.按下確定鈕後開始安裝
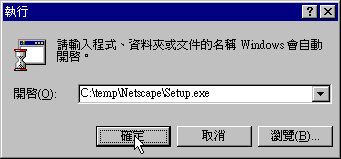 【 圖 五 】
6.此時電腦會直接載入安裝程式
【 圖 五 】
6.此時電腦會直接載入安裝程式
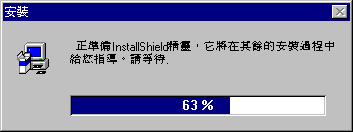 【 圖 六 】
7.安裝精靈的啟動:請按『下一步』進入下一程序
【 圖 六 】
7.安裝精靈的啟動:請按『下一步』進入下一程序
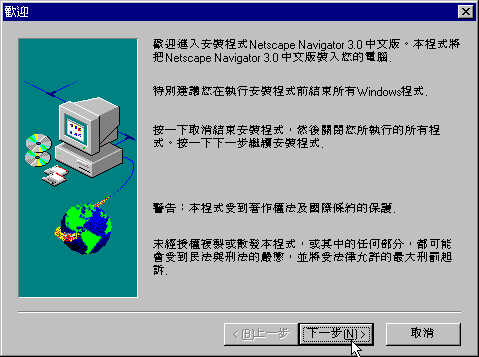 【 圖 七 】
8.設定安裝路徑:
設定Netscape所存放的資料夾,預設資料夾為c:\Program Files\Netscapes
\Navigator 如欲更改資料夾,請按『瀏覽』更改,確定後請按『下一步』
【 圖 七 】
8.設定安裝路徑:
設定Netscape所存放的資料夾,預設資料夾為c:\Program Files\Netscapes
\Navigator 如欲更改資料夾,請按『瀏覽』更改,確定後請按『下一步』
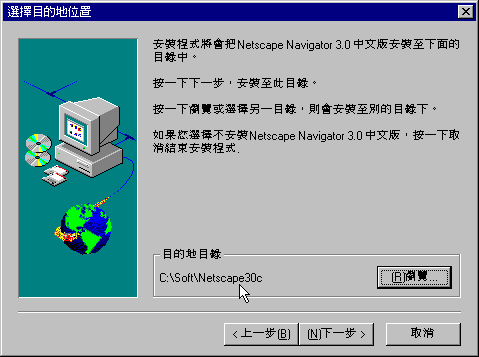 【 圖 八 】
9.附加軟體的安裝:
Netscape為豪華版時,會詢問是否安裝CoolTalk,這是一套網際電話軟體
若您想安裝請點選『是』按鈕以繼續安裝;如Netscape不是豪華版時,則
會直接進入圖十的程序
【 圖 八 】
9.附加軟體的安裝:
Netscape為豪華版時,會詢問是否安裝CoolTalk,這是一套網際電話軟體
若您想安裝請點選『是』按鈕以繼續安裝;如Netscape不是豪華版時,則
會直接進入圖十的程序
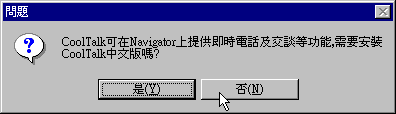 【 圖 九 】
10.開始安裝Netscape
【 圖 九 】
10.開始安裝Netscape
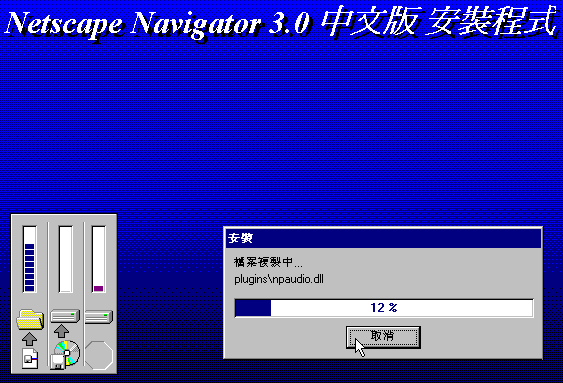 【 圖 十 】
11.附加軟體 ─ 網際電話的訊息提示
如在圖九有選擇安裝CoolTalk,則會詢問是否將看門狗程式安裝至啟動群組
也就是說一啟動Windows95就會啟動CoolTalk
【 圖 十 】
11.附加軟體 ─ 網際電話的訊息提示
如在圖九有選擇安裝CoolTalk,則會詢問是否將看門狗程式安裝至啟動群組
也就是說一啟動Windows95就會啟動CoolTalk
 【 圖 十一 】
12.啟動Netscape瀏覽器
當安裝程序至結束之前,會詢問是否啟動Netscape Navigator,如選擇否,則
至圖十四
【 圖 十一 】
12.啟動Netscape瀏覽器
當安裝程序至結束之前,會詢問是否啟動Netscape Navigator,如選擇否,則
至圖十四
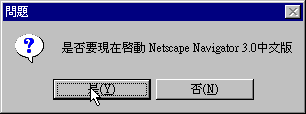 【 圖 十二 】
13.說明文件
詢問是否看說明文件,請按「是」則觀看中文說明;也可以選擇否。
【 圖 十二 】
13.說明文件
詢問是否看說明文件,請按「是」則觀看中文說明;也可以選擇否。
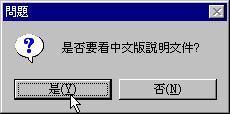 【 圖 十三 】
14.完成Netscape安裝,按確定結束安裝
【 圖 十三 】
14.完成Netscape安裝,按確定結束安裝
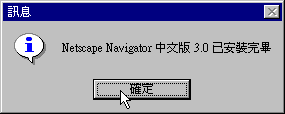 【 圖 十四 】
15.在圖十三程序,選擇是,則筆記本會開啟說明文件,請關閉此文件
【 圖 十四 】
15.在圖十三程序,選擇是,則筆記本會開啟說明文件,請關閉此文件
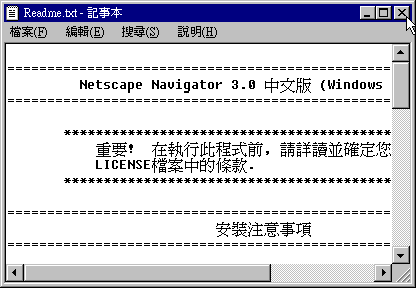 【 圖 十五 】
16.授權協議視窗
此視窗在第一次啟動Netscape時會出現,請按接受啟動Netscape 如選擇不
接受則Netscape將不會啟動
【 圖 十五 】
16.授權協議視窗
此視窗在第一次啟動Netscape時會出現,請按接受啟動Netscape 如選擇不
接受則Netscape將不會啟動
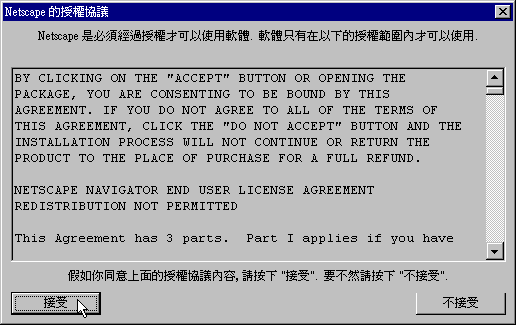 【 圖 十六 】
17.在第一次啟動時會以空白書籤預設書籤,請按確定
【 圖 十六 】
17.在第一次啟動時會以空白書籤預設書籤,請按確定
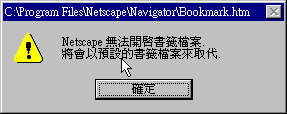 【 圖 十七 】
18.如網路未連線,則會出現找不到伺服器的位置,請按確定
【 圖 十七 】
18.如網路未連線,則會出現找不到伺服器的位置,請按確定
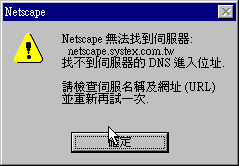 【 圖 十八 】
19.啟動Netscape
【 圖 十八 】
19.啟動Netscape
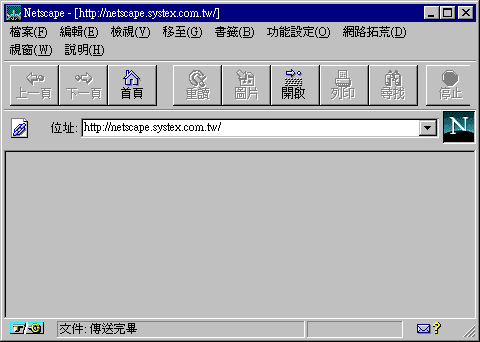 【 圖 十九 】
[ 後序 ]
裝好Netscape套件後,下一步就是您需要學習如何使用它啦!
【 圖 十九 】
[ 後序 ]
裝好Netscape套件後,下一步就是您需要學習如何使用它啦!



| 微心資訊工作室 製作 |