Netscape
Navigator 瀏 覽 器 的
支 援

[ 序言 ]
套件安裝好啦!接著就是您學習瀏覽器的時候到了。上回已為您解說了微軟的
瀏覽器;這次為您解說有關Netscape的Internet套件。
[ Netscape瀏覽器面面觀 ]
1.啟動Netscape瀏覽器
重新開機後,便會於『開始』→『程式集』→『Netscape Navigator3.0
中文版』處
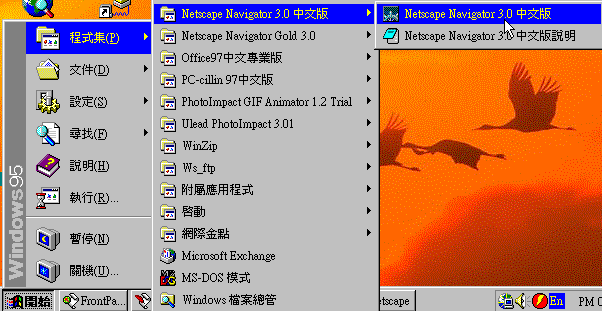 【 圖 一 】
或於桌面上也有『『Netscape Navigator3.0中文版』之圖示,點選之即可
開啟Netscape瀏覽器
【 圖 一 】
或於桌面上也有『『Netscape Navigator3.0中文版』之圖示,點選之即可
開啟Netscape瀏覽器
 【 圖 二 】
2.綜觀Netscape畫面功能
【 圖 二 】
2.綜觀Netscape畫面功能
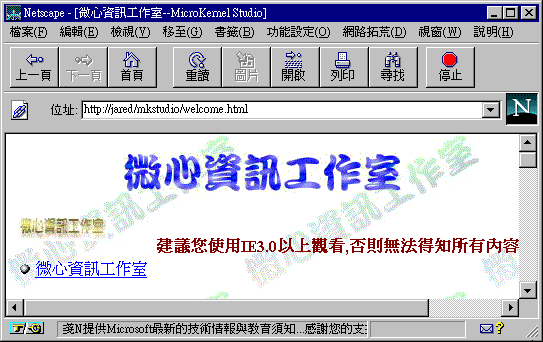 【 圖 三 】
3.細說Netscape畫面功能
a.標題列:顯示目前瀏覽器之HTML文件的標題名稱。
【 圖 三 】
3.細說Netscape畫面功能
a.標題列:顯示目前瀏覽器之HTML文件的標題名稱。
 【 圖 四 】
b.功能表選單:控制所有Netscape的功能所在位置。
【 圖 四 】
b.功能表選單:控制所有Netscape的功能所在位置。
 【 圖 五 】
c.工具列:將較最常用之功能放於此處,以便加快執行速度。
【 圖 五 】
c.工具列:將較最常用之功能放於此處,以便加快執行速度。
 【 圖 六 】
【 圖 六 】
| |
 |
觀看您曾所瀏覽過之前一個HomePage |
 |
觀看您曾所瀏覽過之後一個HomePage[必使用過上一頁的
功能時,此功能方能使用 ] |
 |
回到剛進入IE時的第一個畫面 |
 |
重新傳送目前HomePage的資料 |
 |
讀取圖片功能 |
 |
可以輸入一個HomePage位址,以便開啟此HomePage |
 |
將目前的HomePage上的內容輸出到印表機,將資料列印出來 |
 |
尋找HomePage中符合搜尋的字串資料 |
 |
強迫停止 HomePage資料的傳送 |
|
d.位址工具列:輸入您要連線主機的名稱位址
 【 圖 七 】
e.狀態列:顯示所有相關狀態、訊息、、等等之功用
【 圖 七 】
e.狀態列:顯示所有相關狀態、訊息、、等等之功用
 【 圖 八 】
4.Netscape瀏覽器使用方法之介紹
a.如何瀏覽WWW
a-1.自己電腦上的資料瀏覽:直接於『檔案總管』處,雙擊HTML之檔案
另一個方法是:啟動『瀏覽器』→『檔案』→『開啟』→『瀏覽所需檔案』
【 圖 八 】
4.Netscape瀏覽器使用方法之介紹
a.如何瀏覽WWW
a-1.自己電腦上的資料瀏覽:直接於『檔案總管』處,雙擊HTML之檔案
另一個方法是:啟動『瀏覽器』→『檔案』→『開啟』→『瀏覽所需檔案』
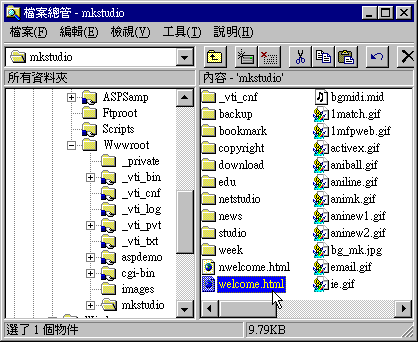 【 圖 九 】
【 圖 九 】
 【 圖 十 】
【 圖 十 】
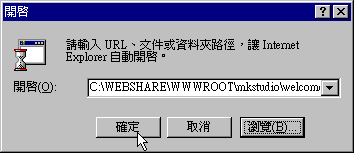 【 圖 十一 】
a-2.:瀏覽Internet之電腦名稱位址:於位址處輸入電腦名稱位址即可
【 圖 十一 】
a-2.:瀏覽Internet之電腦名稱位址:於位址處輸入電腦名稱位址即可
 【 圖 十二 】
b.如何紀錄您想要的位址:
當您輸入過無數個電腦名稱位址時,老是都會常常輸入相同的電腦名稱
位址;此時該如何是好呢?Netscape提供您一個很方便的做法,就是將
它紀錄起來,而以後要用時直接點選即可。其步驟如下:
b-1.瀏覽至您要的HomePage。
【 圖 十二 】
b.如何紀錄您想要的位址:
當您輸入過無數個電腦名稱位址時,老是都會常常輸入相同的電腦名稱
位址;此時該如何是好呢?Netscape提供您一個很方便的做法,就是將
它紀錄起來,而以後要用時直接點選即可。其步驟如下:
b-1.瀏覽至您要的HomePage。
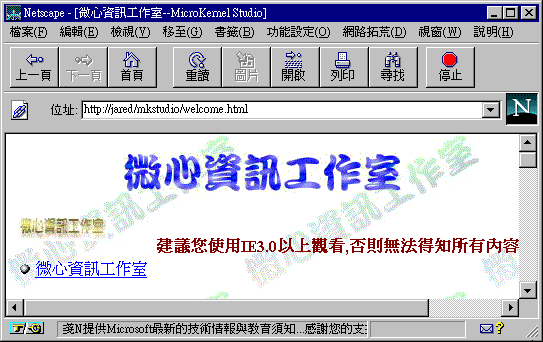 【 圖 十三 】
b-2.點選功能表中之『書籤』→『加入書籤』
【 圖 十三 】
b-2.點選功能表中之『書籤』→『加入書籤』
 【 圖 十四 】
b-3.再次拉下功能表之『書籤』,看看是否加入成功
【 圖 十四 】
b-3.再次拉下功能表之『書籤』,看看是否加入成功
 【 圖 十五 】
c.開啟超時空之門:
當您遊歷了許多節點後,您想一次跳至第幾個節點,如此可行嗎?我們
利用[上一頁]、[下一頁]、[移至]等功能便可達成。
c-1.利用[上一頁]之功能回到上一次所遊歷過之節點(如圖十六)。
【 圖 十五 】
c.開啟超時空之門:
當您遊歷了許多節點後,您想一次跳至第幾個節點,如此可行嗎?我們
利用[上一頁]、[下一頁]、[移至]等功能便可達成。
c-1.利用[上一頁]之功能回到上一次所遊歷過之節點(如圖十六)。
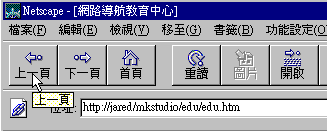 【 圖 十六 】
c-2.利用[下一頁]之功能進入走過下一次所遊歷過之節點(如圖十七)。
【 圖 十六 】
c-2.利用[下一頁]之功能進入走過下一次所遊歷過之節點(如圖十七)。
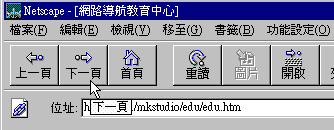 【 圖 十七 】
c-3.利用功能表[移至]功能可迅速回到想要的節點(如圖十八)。
【 圖 十七 】
c-3.利用功能表[移至]功能可迅速回到想要的節點(如圖十八)。
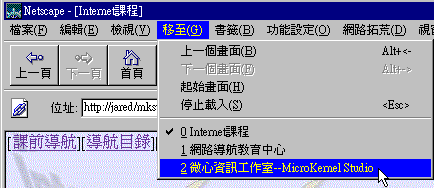 【 圖 十八 】
d.如何儲存HTML檔案與列印檔案:
當我覺得這個畫面非常有價值時,便可利用功能表中『檔案』之『另存
新檔』選項存檔之。但此方式只能儲存文字資料,至於有圖片之畫面則
無法抓取之。但您又想抓取此圖片一並取得時該如何做?您可以使用工
具列上『編輯』按鈕達成此功能或直接列印也可以。
【 圖 十八 】
d.如何儲存HTML檔案與列印檔案:
當我覺得這個畫面非常有價值時,便可利用功能表中『檔案』之『另存
新檔』選項存檔之。但此方式只能儲存文字資料,至於有圖片之畫面則
無法抓取之。但您又想抓取此圖片一並取得時該如何做?您可以使用工
具列上『編輯』按鈕達成此功能或直接列印也可以。
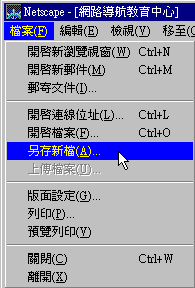
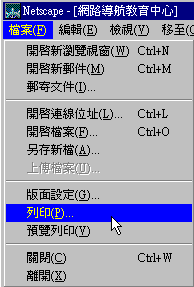 【 圖 十九 】 【 圖 二十 】
e.個人環境的Netscape瀏覽器
製作一個屬於個人的瀏覽器並非難事,所有的設定與選項皆位於功能表中
『功能設定』→『前四個選項』。以下做必要的設定說明:
【 圖 十九 】 【 圖 二十 】
e.個人環境的Netscape瀏覽器
製作一個屬於個人的瀏覽器並非難事,所有的設定與選項皆位於功能表中
『功能設定』→『前四個選項』。以下做必要的設定說明:
 【 圖 二十一 】
e-1.於『外觀設定』頁面中,您可以工具列形式、也可以改變起始設定
連結樣式、、等等
【 圖 二十一 】
e-1.於『外觀設定』頁面中,您可以工具列形式、也可以改變起始設定
連結樣式、、等等
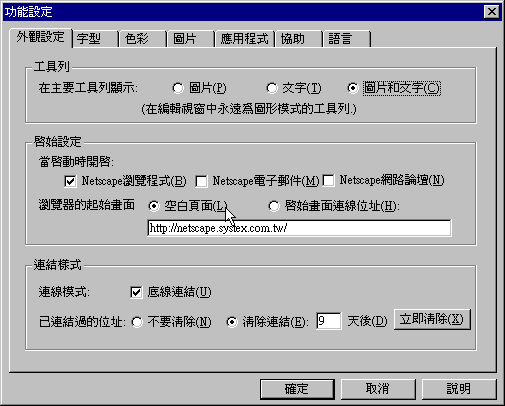 【 圖 二十二 】
e-2.於『應用程式』頁面中,您可以指定Telnet程式的連結;也就是說
當我瀏覽到有需要Telnet程式時,則由Browser中啟動Telnet程式。
【 圖 二十二 】
e-2.於『應用程式』頁面中,您可以指定Telnet程式的連結;也就是說
當我瀏覽到有需要Telnet程式時,則由Browser中啟動Telnet程式。
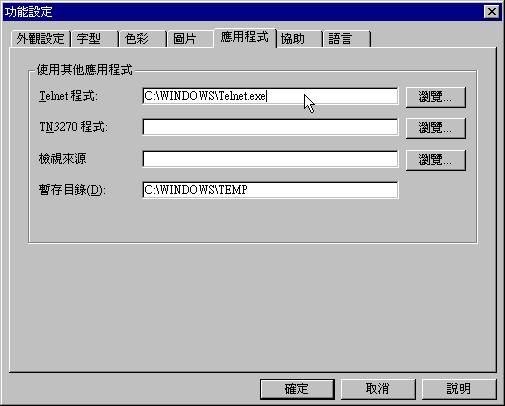 【 圖 二十三 】
e-3.這設定需由功能表之『功能設定』,而後點選『郵件和網路論壇設定』
;繼續點選『伺服器設定』之頁面,此時之設定與IE相似;您可以指定
電子郵件伺服器與新聞伺服器,並將自己的Mail帳號輸入至此處;如此
便可以完成電子郵件與新聞的設定了。
【 圖 二十三 】
e-3.這設定需由功能表之『功能設定』,而後點選『郵件和網路論壇設定』
;繼續點選『伺服器設定』之頁面,此時之設定與IE相似;您可以指定
電子郵件伺服器與新聞伺服器,並將自己的Mail帳號輸入至此處;如此
便可以完成電子郵件與新聞的設定了。
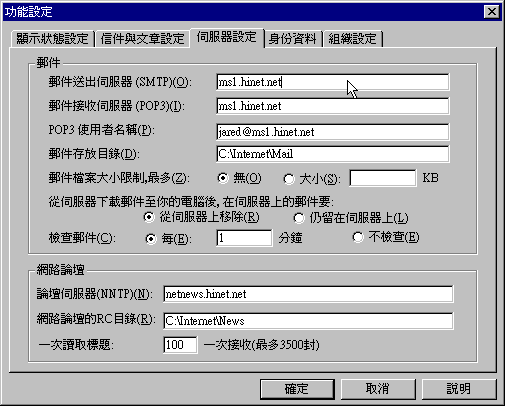 【 圖 二十四 】
e-4.至於『身分資料』頁面,您可以設定個人之相關資料。
【 圖 二十四 】
e-4.至於『身分資料』頁面,您可以設定個人之相關資料。
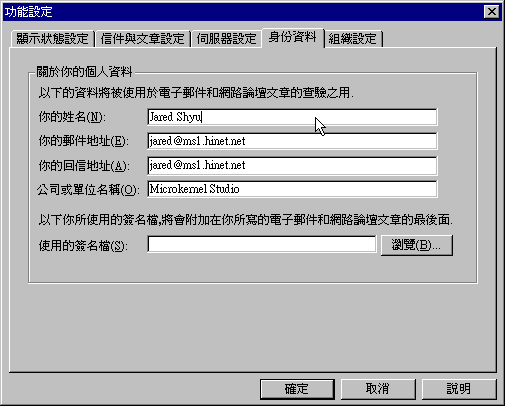 【 圖 二十五 】
e-5.而在『組織設定』的選項中,可以記憶您的帳號與密碼;如此當您再下
一次以後便不用在輸入帳號與密碼來開啟Mail了。
【 圖 二十五 】
e-5.而在『組織設定』的選項中,可以記憶您的帳號與密碼;如此當您再下
一次以後便不用在輸入帳號與密碼來開啟Mail了。
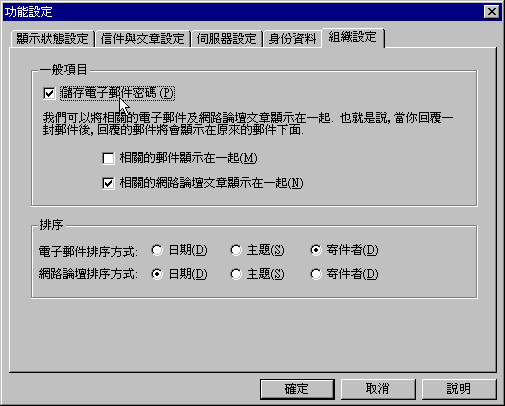 【 圖 二十六 】
e-6.這設定需由功能表之『功能設定』,而後點選『網路設定』;繼續點選
『伺服器設定』之頁面,於『快取設定』中,您可以指定其記憶體快取
與磁碟快取來增加您的讀取速度。
【 圖 二十六 】
e-6.這設定需由功能表之『功能設定』,而後點選『網路設定』;繼續點選
『伺服器設定』之頁面,於『快取設定』中,您可以指定其記憶體快取
與磁碟快取來增加您的讀取速度。
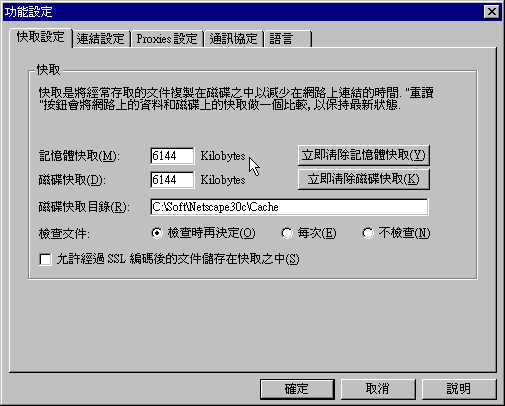 【 圖 二十七 】
[ 後序 ]
Netscape瀏覽器介紹至此,我想對於Netscape的基本操作、使用以及設定方面
應該不成問題了吧!當然Netscape的應用並非如此,這兒只教您基本練功的知
識而更深的學問得靠您自己去研究了!當瀏覽器已學會後,接著就是學習電子
郵件的收發與新聞的收發該如何使用了。
【 圖 二十七 】
[ 後序 ]
Netscape瀏覽器介紹至此,我想對於Netscape的基本操作、使用以及設定方面
應該不成問題了吧!當然Netscape的應用並非如此,這兒只教您基本練功的知
識而更深的學問得靠您自己去研究了!當瀏覽器已學會後,接著就是學習電子
郵件的收發與新聞的收發該如何使用了。



![]()
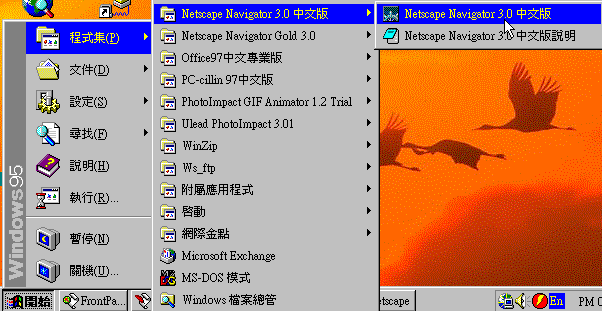 【 圖 一 】
或於桌面上也有『『Netscape Navigator3.0中文版』之圖示,點選之即可
開啟Netscape瀏覽器
【 圖 一 】
或於桌面上也有『『Netscape Navigator3.0中文版』之圖示,點選之即可
開啟Netscape瀏覽器
 【 圖 二 】
2.綜觀Netscape畫面功能
【 圖 二 】
2.綜觀Netscape畫面功能
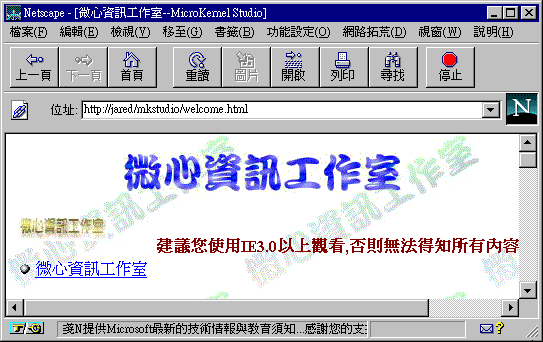 【 圖 三 】
3.細說Netscape畫面功能
a.標題列:顯示目前瀏覽器之HTML文件的標題名稱。
【 圖 三 】
3.細說Netscape畫面功能
a.標題列:顯示目前瀏覽器之HTML文件的標題名稱。
 【 圖 四 】
b.功能表選單:控制所有Netscape的功能所在位置。
【 圖 四 】
b.功能表選單:控制所有Netscape的功能所在位置。
 【 圖 五 】
c.工具列:將較最常用之功能放於此處,以便加快執行速度。
【 圖 五 】
c.工具列:將較最常用之功能放於此處,以便加快執行速度。
 【 圖 六 】
【 圖 六 】 【 圖 七 】
e.狀態列:顯示所有相關狀態、訊息、、等等之功用
【 圖 七 】
e.狀態列:顯示所有相關狀態、訊息、、等等之功用
 【 圖 八 】
4.Netscape瀏覽器使用方法之介紹
a.如何瀏覽WWW
a-1.自己電腦上的資料瀏覽:直接於『檔案總管』處,雙擊HTML之檔案
另一個方法是:啟動『瀏覽器』→『檔案』→『開啟』→『瀏覽所需檔案』
【 圖 八 】
4.Netscape瀏覽器使用方法之介紹
a.如何瀏覽WWW
a-1.自己電腦上的資料瀏覽:直接於『檔案總管』處,雙擊HTML之檔案
另一個方法是:啟動『瀏覽器』→『檔案』→『開啟』→『瀏覽所需檔案』
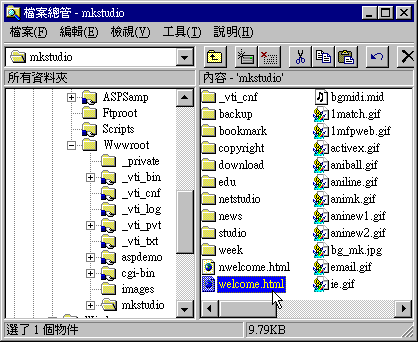 【 圖 九 】
【 圖 九 】
 【 圖 十 】
【 圖 十 】
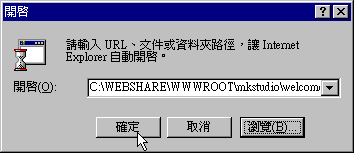 【 圖 十一 】
a-2.:瀏覽Internet之電腦名稱位址:於位址處輸入電腦名稱位址即可
【 圖 十一 】
a-2.:瀏覽Internet之電腦名稱位址:於位址處輸入電腦名稱位址即可
 【 圖 十二 】
b.如何紀錄您想要的位址:
當您輸入過無數個電腦名稱位址時,老是都會常常輸入相同的電腦名稱
位址;此時該如何是好呢?Netscape提供您一個很方便的做法,就是將
它紀錄起來,而以後要用時直接點選即可。其步驟如下:
b-1.瀏覽至您要的HomePage。
【 圖 十二 】
b.如何紀錄您想要的位址:
當您輸入過無數個電腦名稱位址時,老是都會常常輸入相同的電腦名稱
位址;此時該如何是好呢?Netscape提供您一個很方便的做法,就是將
它紀錄起來,而以後要用時直接點選即可。其步驟如下:
b-1.瀏覽至您要的HomePage。
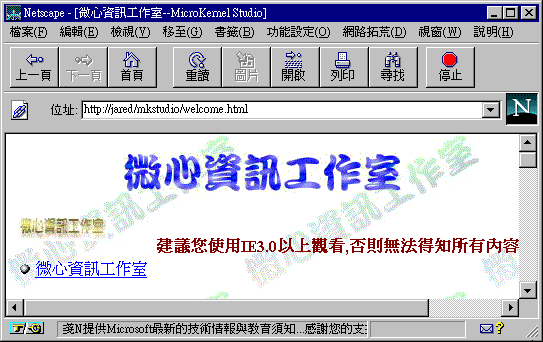 【 圖 十三 】
b-2.點選功能表中之『書籤』→『加入書籤』
【 圖 十三 】
b-2.點選功能表中之『書籤』→『加入書籤』
 【 圖 十四 】
b-3.再次拉下功能表之『書籤』,看看是否加入成功
【 圖 十四 】
b-3.再次拉下功能表之『書籤』,看看是否加入成功
 【 圖 十五 】
c.開啟超時空之門:
當您遊歷了許多節點後,您想一次跳至第幾個節點,如此可行嗎?我們
利用[上一頁]、[下一頁]、[移至]等功能便可達成。
c-1.利用[上一頁]之功能回到上一次所遊歷過之節點(如圖十六)。
【 圖 十五 】
c.開啟超時空之門:
當您遊歷了許多節點後,您想一次跳至第幾個節點,如此可行嗎?我們
利用[上一頁]、[下一頁]、[移至]等功能便可達成。
c-1.利用[上一頁]之功能回到上一次所遊歷過之節點(如圖十六)。
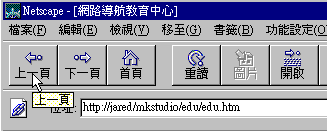 【 圖 十六 】
c-2.利用[下一頁]之功能進入走過下一次所遊歷過之節點(如圖十七)。
【 圖 十六 】
c-2.利用[下一頁]之功能進入走過下一次所遊歷過之節點(如圖十七)。
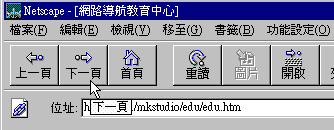 【 圖 十七 】
c-3.利用功能表[移至]功能可迅速回到想要的節點(如圖十八)。
【 圖 十七 】
c-3.利用功能表[移至]功能可迅速回到想要的節點(如圖十八)。
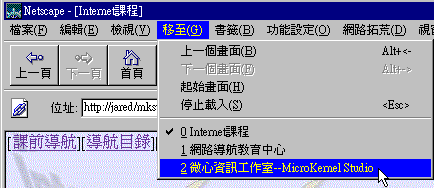 【 圖 十八 】
d.如何儲存HTML檔案與列印檔案:
當我覺得這個畫面非常有價值時,便可利用功能表中『檔案』之『另存
新檔』選項存檔之。但此方式只能儲存文字資料,至於有圖片之畫面則
無法抓取之。但您又想抓取此圖片一並取得時該如何做?您可以使用工
具列上『編輯』按鈕達成此功能或直接列印也可以。
【 圖 十八 】
d.如何儲存HTML檔案與列印檔案:
當我覺得這個畫面非常有價值時,便可利用功能表中『檔案』之『另存
新檔』選項存檔之。但此方式只能儲存文字資料,至於有圖片之畫面則
無法抓取之。但您又想抓取此圖片一並取得時該如何做?您可以使用工
具列上『編輯』按鈕達成此功能或直接列印也可以。
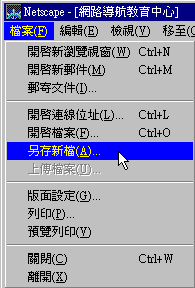
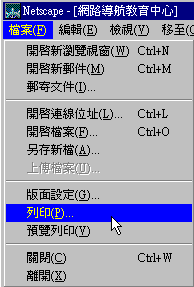 【 圖 十九 】 【 圖 二十 】
e.個人環境的Netscape瀏覽器
製作一個屬於個人的瀏覽器並非難事,所有的設定與選項皆位於功能表中
『功能設定』→『前四個選項』。以下做必要的設定說明:
【 圖 十九 】 【 圖 二十 】
e.個人環境的Netscape瀏覽器
製作一個屬於個人的瀏覽器並非難事,所有的設定與選項皆位於功能表中
『功能設定』→『前四個選項』。以下做必要的設定說明:
 【 圖 二十一 】
e-1.於『外觀設定』頁面中,您可以工具列形式、也可以改變起始設定
連結樣式、、等等
【 圖 二十一 】
e-1.於『外觀設定』頁面中,您可以工具列形式、也可以改變起始設定
連結樣式、、等等
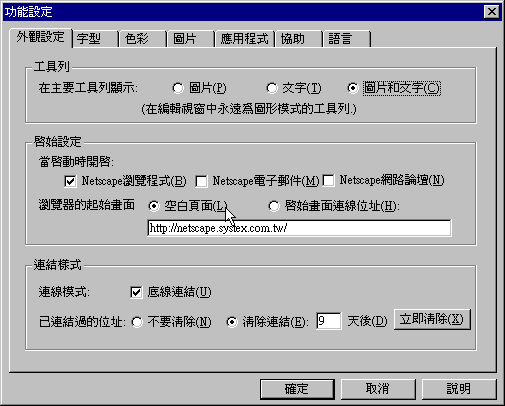 【 圖 二十二 】
e-2.於『應用程式』頁面中,您可以指定Telnet程式的連結;也就是說
當我瀏覽到有需要Telnet程式時,則由Browser中啟動Telnet程式。
【 圖 二十二 】
e-2.於『應用程式』頁面中,您可以指定Telnet程式的連結;也就是說
當我瀏覽到有需要Telnet程式時,則由Browser中啟動Telnet程式。
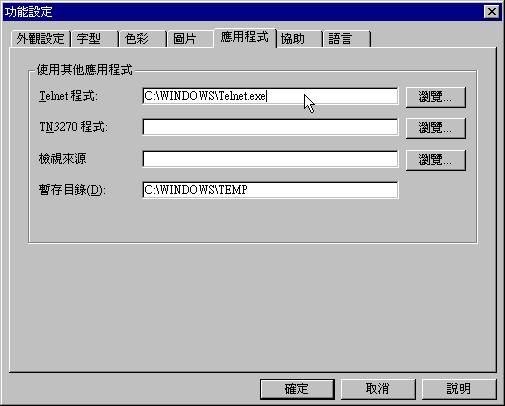 【 圖 二十三 】
e-3.這設定需由功能表之『功能設定』,而後點選『郵件和網路論壇設定』
;繼續點選『伺服器設定』之頁面,此時之設定與IE相似;您可以指定
電子郵件伺服器與新聞伺服器,並將自己的Mail帳號輸入至此處;如此
便可以完成電子郵件與新聞的設定了。
【 圖 二十三 】
e-3.這設定需由功能表之『功能設定』,而後點選『郵件和網路論壇設定』
;繼續點選『伺服器設定』之頁面,此時之設定與IE相似;您可以指定
電子郵件伺服器與新聞伺服器,並將自己的Mail帳號輸入至此處;如此
便可以完成電子郵件與新聞的設定了。
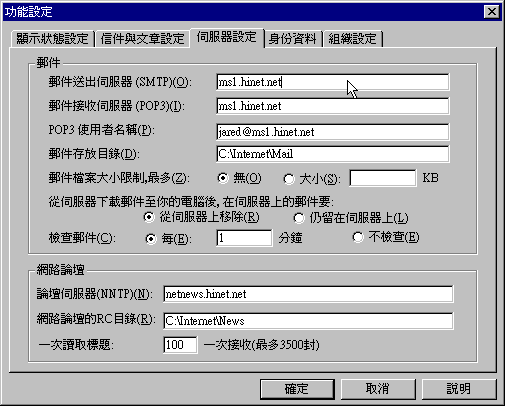 【 圖 二十四 】
e-4.至於『身分資料』頁面,您可以設定個人之相關資料。
【 圖 二十四 】
e-4.至於『身分資料』頁面,您可以設定個人之相關資料。
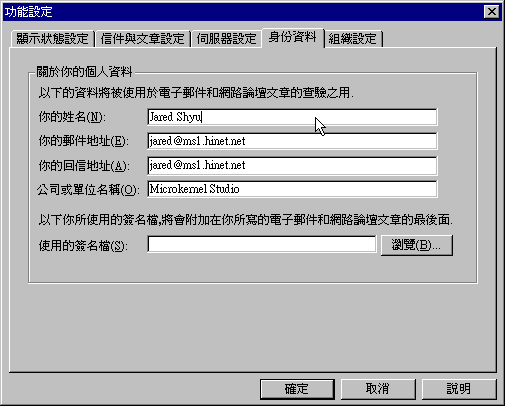 【 圖 二十五 】
e-5.而在『組織設定』的選項中,可以記憶您的帳號與密碼;如此當您再下
一次以後便不用在輸入帳號與密碼來開啟Mail了。
【 圖 二十五 】
e-5.而在『組織設定』的選項中,可以記憶您的帳號與密碼;如此當您再下
一次以後便不用在輸入帳號與密碼來開啟Mail了。
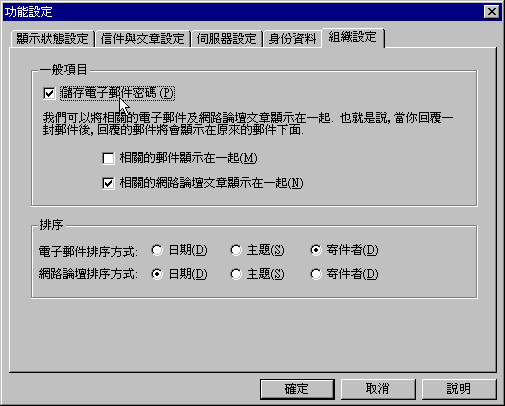 【 圖 二十六 】
e-6.這設定需由功能表之『功能設定』,而後點選『網路設定』;繼續點選
『伺服器設定』之頁面,於『快取設定』中,您可以指定其記憶體快取
與磁碟快取來增加您的讀取速度。
【 圖 二十六 】
e-6.這設定需由功能表之『功能設定』,而後點選『網路設定』;繼續點選
『伺服器設定』之頁面,於『快取設定』中,您可以指定其記憶體快取
與磁碟快取來增加您的讀取速度。
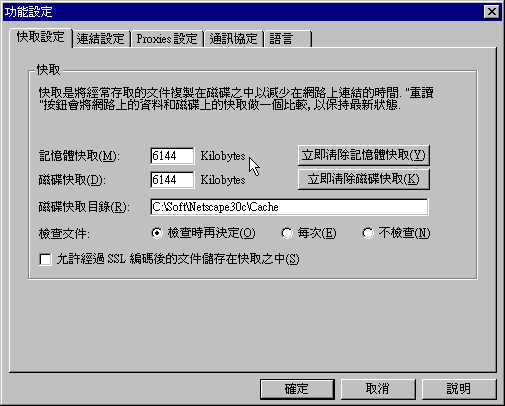 【 圖 二十七 】
[ 後序 ]
Netscape瀏覽器介紹至此,我想對於Netscape的基本操作、使用以及設定方面
應該不成問題了吧!當然Netscape的應用並非如此,這兒只教您基本練功的知
識而更深的學問得靠您自己去研究了!當瀏覽器已學會後,接著就是學習電子
郵件的收發與新聞的收發該如何使用了。
【 圖 二十七 】
[ 後序 ]
Netscape瀏覽器介紹至此,我想對於Netscape的基本操作、使用以及設定方面
應該不成問題了吧!當然Netscape的應用並非如此,這兒只教您基本練功的知
識而更深的學問得靠您自己去研究了!當瀏覽器已學會後,接著就是學習電子
郵件的收發與新聞的收發該如何使用了。


