Microsoft
Internet Mail
的 支 援

[ 序言 ]
電子郵件是每個人在Internet上互相聯絡的基本工具,當網際電話未興起前
電子郵件的確扮演著非常重要的角色;而今電子郵件亦然重要,只因現在所
使用互相溝通的工具仍以電子郵件最為頻繁,所以我們就不得不對電子郵件
做進一步的了解與探討,以下我們仍一步步帶領您進入電子郵件的世界。
[ Internet Mail自學方案綜纜 ]
1.啟動電子郵件
2.初次啟動並設定電子郵件
3.綜觀電子郵件表現方式
4.使用電子郵件
a.讀取郵件
b.撰寫郵件
c.通訊錄的使用
d.電子郵件之應用
d-1.一信多投之應用
d-2.附加檔案之應用
d-3.使用MIME格式的Mail
5.電子郵件之設定
[ Internet Mail面面觀 ]
1.啟動『電子郵件』:啟動電子郵件方法有二,如下
a.『開始』按鈕→『程式集』→『Internet Mail』
b.從IE瀏覽器之工具列上『郵件』按鈕啟動之,如圖一。
 【 圖一 】
2.初次啟動並設定Internet Mail
第一次啟動Mail時,您必須做一些基本的設定才能使用電子郵件。以下我便
針對此部份做詳細解說,而後再做細部功能的提供。
a.圖二為初次啟動時的第一畫面,此時直接點選「下一步」按鈕即可。
【 圖一 】
2.初次啟動並設定Internet Mail
第一次啟動Mail時,您必須做一些基本的設定才能使用電子郵件。以下我便
針對此部份做詳細解說,而後再做細部功能的提供。
a.圖二為初次啟動時的第一畫面,此時直接點選「下一步」按鈕即可。
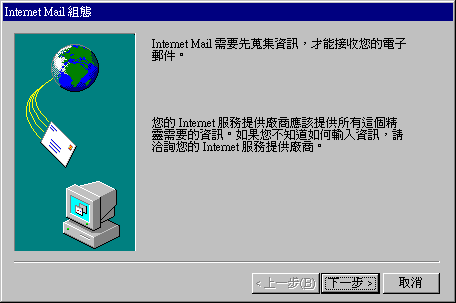 【 圖二 】
b.這兒您必須設定名稱與電子郵件;名稱部分是您給對方看的,也就是說
當對方接到您的E-Mail時它只要根據這個名稱就可以知道是誰了。當然
您也可以使用自己的中文名字。有關電子郵件位址即是您自己的電子郵
件的寫法,有關寫法請參閱認識Internet課程一節。
【 圖二 】
b.這兒您必須設定名稱與電子郵件;名稱部分是您給對方看的,也就是說
當對方接到您的E-Mail時它只要根據這個名稱就可以知道是誰了。當然
您也可以使用自己的中文名字。有關電子郵件位址即是您自己的電子郵
件的寫法,有關寫法請參閱認識Internet課程一節。
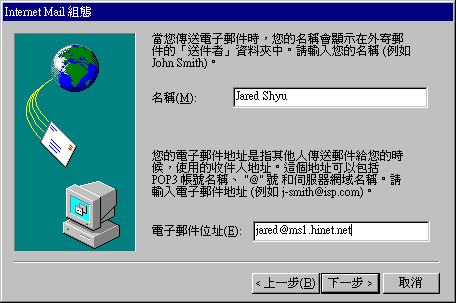 【 圖三 】
c.此設定即是您收發信件主機的位址,對方如何寄信給您以及您如何將信
寄給對方的服務便是要靠這一部信件主機來幫您完成。從這樣的觀點您
便知道其實信件主機就相當於我們日常生活中的郵局一樣。
【 圖三 】
c.此設定即是您收發信件主機的位址,對方如何寄信給您以及您如何將信
寄給對方的服務便是要靠這一部信件主機來幫您完成。從這樣的觀點您
便知道其實信件主機就相當於我們日常生活中的郵局一樣。
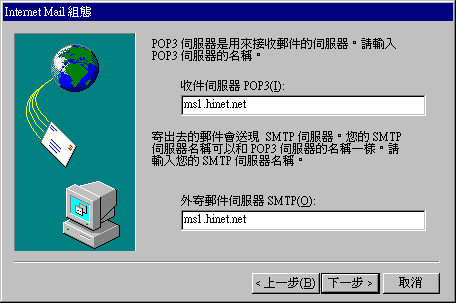 【 圖四 】
d.這兒的電子郵件帳號與密碼即是您「自己的帳號」與「密碼」
【 圖四 】
d.這兒的電子郵件帳號與密碼即是您「自己的帳號」與「密碼」
 【 圖五 】
e.這裡便是您要透過何種方式連線來取得E-Mail,而我們通常會選擇
以數據機來取得郵件,而且使用哪一個撥接網路連接;設定完即可。
【 圖五 】
e.這裡便是您要透過何種方式連線來取得E-Mail,而我們通常會選擇
以數據機來取得郵件,而且使用哪一個撥接網路連接;設定完即可。
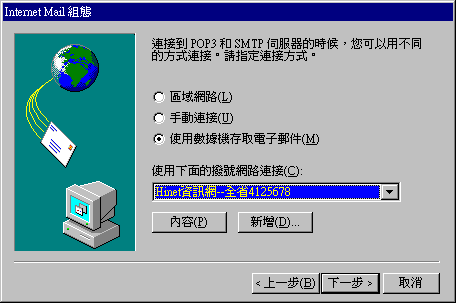 【 圖六 】
f.完成上述步驟後,便完成Mail的設定了;此時請按「完成」按鈕即可
【 圖六 】
f.完成上述步驟後,便完成Mail的設定了;此時請按「完成」按鈕即可
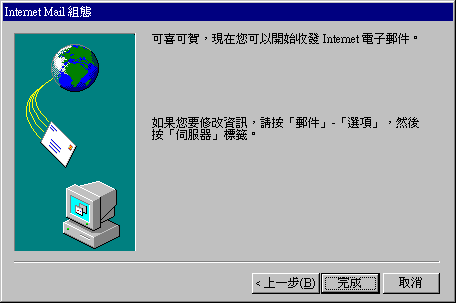 【 圖七 】
g.完成設定後,便直接啟動Internet Mail了。
【 圖七 】
g.完成設定後,便直接啟動Internet Mail了。
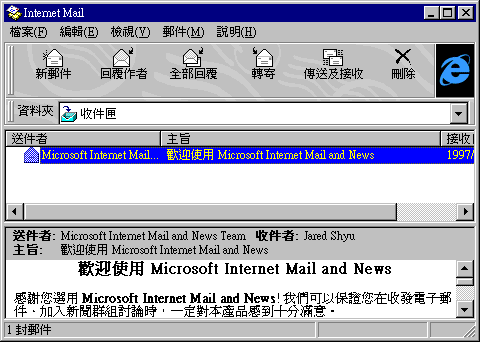 【 圖八 】
3.綜觀Mail表現方式
a.水平分割:如圖八所示
b.垂直分割:
b-1.垂直分割畫面之設定
【 圖八 】
3.綜觀Mail表現方式
a.水平分割:如圖八所示
b.垂直分割:
b-1.垂直分割畫面之設定
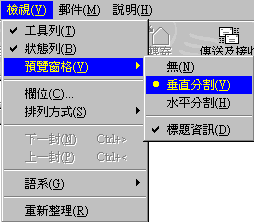 【 圖九 】
b-2.顯示畫面如下:
【 圖九 】
b-2.顯示畫面如下:
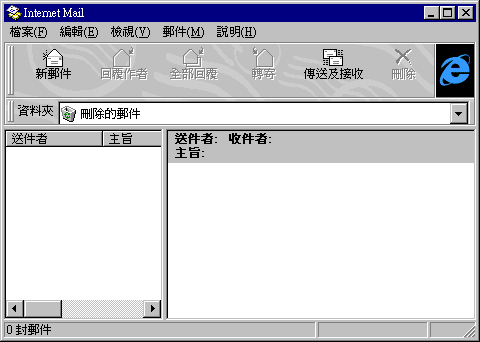 【 圖十 】
4.綜觀Mail畫面功能:請參閱圖八
5.讀取新的電子郵件
a.啟動讀取郵件功能:使用工具列上「傳送及接收」之按鈕
【 圖十 】
4.綜觀Mail畫面功能:請參閱圖八
5.讀取新的電子郵件
a.啟動讀取郵件功能:使用工具列上「傳送及接收」之按鈕
 【 圖十一 】
b.如果您未設定密碼,則此對話框便會產生;記得將「記得密碼」之選項
打勾,如此以後便不用再次輸入密碼而直接讀取信件。
【 圖十一 】
b.如果您未設定密碼,則此對話框便會產生;記得將「記得密碼」之選項
打勾,如此以後便不用再次輸入密碼而直接讀取信件。
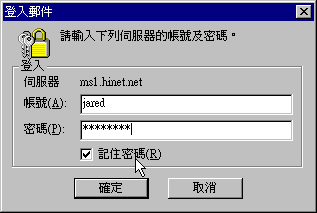 【 圖十三 】
c.此時電腦便開始讀取信件,有關信件總數量、讀取進度、、等等訊息
電腦皆會顯示出來
【 圖十三 】
c.此時電腦便開始讀取信件,有關信件總數量、讀取進度、、等等訊息
電腦皆會顯示出來
 【 圖十四 】
6.撰寫新的電子郵件
a.啟動撰寫郵件功能:使用工具列上「新郵件」之按鈕
【 圖十四 】
6.撰寫新的電子郵件
a.啟動撰寫郵件功能:使用工具列上「新郵件」之按鈕
 【 圖十五 】
b.啟動後之畫面如圖十六,我將對其工具列按鈕做些簡述:
【 圖十五 】
b.啟動後之畫面如圖十六,我將對其工具列按鈕做些簡述:
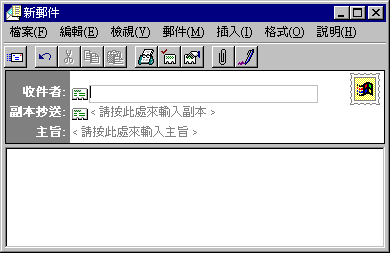 【 圖十六 】
【 圖十六 】
| |
 |
將已寫好的信件傳送出去 |
 |
編輯時,用來作復原的動作 |
 |
編輯時,用來作剪下的動作 |
 |
編輯時,用來作複製的動作 |
 |
編輯時,用來作貼上的動作 |
 |
編輯通訊錄,可將親朋好友之E-Mail集中於此地設定 |
 |
檢查名稱 [
檢查是否符合電子郵件的格式 ] |
 |
選擇收件者 [
可由通訊錄中選擇您要郵寄的對象 ] |
 |
插入檔案 [
郵寄時,可附加檔案一併傳送給對方
] |
 |
插入簽名 [
若您有設定簽名部分,此處可直接插入簽名的資料
] |
 |
從清單中選擇收件者 [
功能與選擇收件者一樣 ] |
 |
設定郵件的優先順序 |
|
當您寫好信件內容後,檢查看看收件者與主旨有沒有寫;若有便可直接
點選「傳送」按鈕將信件寄出。此時信件會先送至『送件夾』目錄下,
此時您必須點選「資料夾」之下拉選項功能並點選送件夾﹝如下圖A﹞
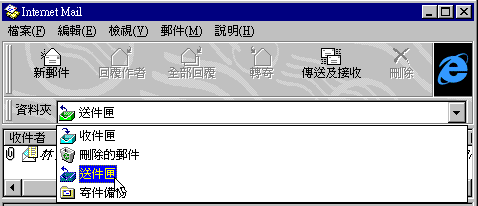 【 圖A 】
之後再一次點選點選工具列上之「傳送與接收」之按鈕,此時才真正
將信件寄出。此種方法與Netscape之Mail功能有些不同
【 圖A 】
之後再一次點選點選工具列上之「傳送與接收」之按鈕,此時才真正
將信件寄出。此種方法與Netscape之Mail功能有些不同
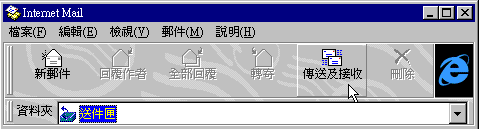 【 圖B 】
7.通訊錄的設定
a.啟動通訊錄設定:使用功能表上「通訊錄(B)...」之選項
【 圖B 】
7.通訊錄的設定
a.啟動通訊錄設定:使用功能表上「通訊錄(B)...」之選項
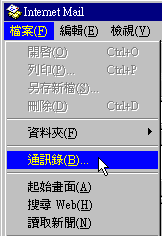 【 圖十七 】
b.啟動通訊錄後,如圖十八所示。您可增加「新聯絡人」或「新群組」皆可
【 圖十七 】
b.啟動通訊錄後,如圖十八所示。您可增加「新聯絡人」或「新群組」皆可
 【 圖十八 】
c.此處您只要注意三個地方即可:輸入「名稱」與「電子郵件地址」後,
點選「新增」按鈕,再點選「確定」按鈕便完成新增聯絡人項目
【 圖十八 】
c.此處您只要注意三個地方即可:輸入「名稱」與「電子郵件地址」後,
點選「新增」按鈕,再點選「確定」按鈕便完成新增聯絡人項目
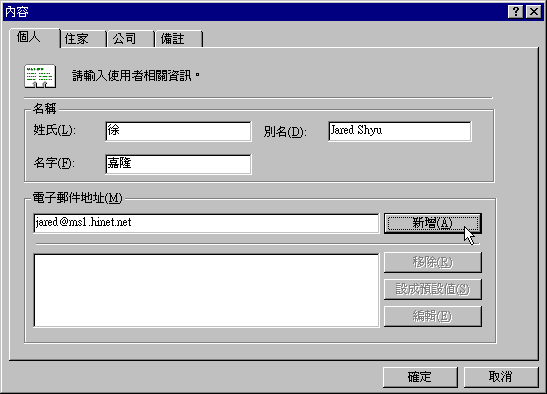 【 圖十九 】
d.點選「新群組」按鈕(參閱圖十八)後,便會出現圖二時之畫面。此時點選
「新增」按鈕以便增加新的聯絡人並歸納至本群組中
【 圖十九 】
d.點選「新群組」按鈕(參閱圖十八)後,便會出現圖二時之畫面。此時點選
「新增」按鈕以便增加新的聯絡人並歸納至本群組中
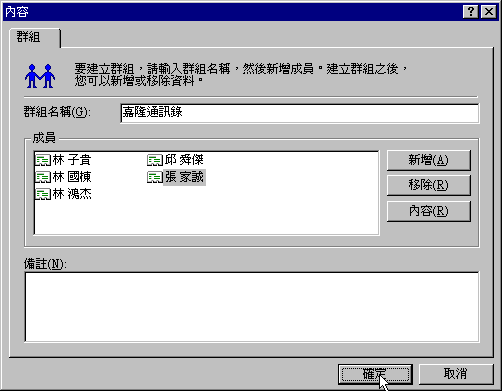 【 圖二十 】
e.挑選完名稱後,記得點選「新增」按鈕。新增完畢後請點選「確定」按鈕
回到通訊錄的畫面
【 圖二十 】
e.挑選完名稱後,記得點選「新增」按鈕。新增完畢後請點選「確定」按鈕
回到通訊錄的畫面
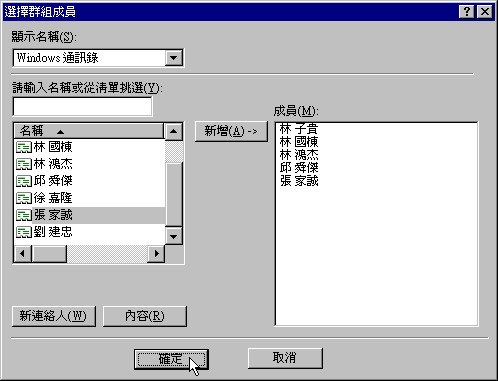 【 圖二十一 】
f.這時便多了一個「群組」;增加群組可以有效率地管理您的電子郵件
【 圖二十一 】
f.這時便多了一個「群組」;增加群組可以有效率地管理您的電子郵件
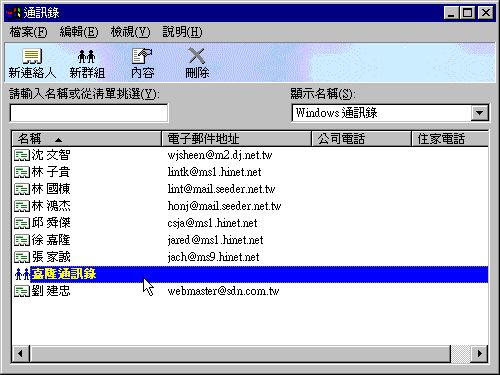 【 圖二十二 】
8.電子郵件之應用
當您已學會電子郵件之基本應用後,接著您可以學習在Mail方面的一些應用
如一信多投的用法、如何使用附加檔案傳送給別人、如何使用MIME格式的郵
件、、等等。這一些應用都是我們在郵件使用時常遇到的問題;以下我為您
介紹這一些功能該如何使用與設定:
a.一信多投之方法
a-1.使用手動加入法:
如果您不想使用通訊錄的方式加入而堅持要使用手動加入時,記得在
EMail與EMail之間使用分號﹝;﹞隔開即可。如圖二十三
【 圖二十二 】
8.電子郵件之應用
當您已學會電子郵件之基本應用後,接著您可以學習在Mail方面的一些應用
如一信多投的用法、如何使用附加檔案傳送給別人、如何使用MIME格式的郵
件、、等等。這一些應用都是我們在郵件使用時常遇到的問題;以下我為您
介紹這一些功能該如何使用與設定:
a.一信多投之方法
a-1.使用手動加入法:
如果您不想使用通訊錄的方式加入而堅持要使用手動加入時,記得在
EMail與EMail之間使用分號﹝;﹞隔開即可。如圖二十三
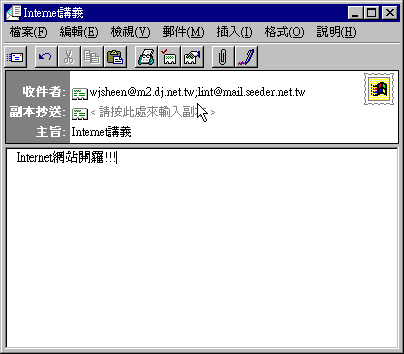 【 圖二十三 】
a-2.使用通訊錄加入法:
a-2-1.如圖二十四;點選【從清單選擇收件者】之圖示
【 圖二十三 】
a-2.使用通訊錄加入法:
a-2-1.如圖二十四;點選【從清單選擇收件者】之圖示
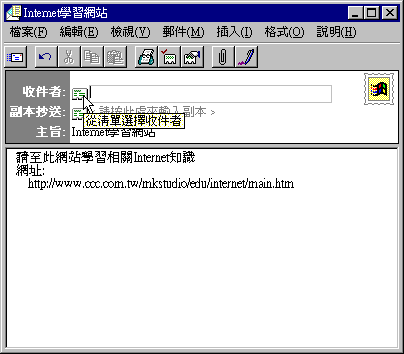 【 圖二十四 】
a-2-2.使用鍵盤之﹝CTRL﹞鍵並配合滑鼠點選您想要之寄件者
【 圖二十四 】
a-2-2.使用鍵盤之﹝CTRL﹞鍵並配合滑鼠點選您想要之寄件者
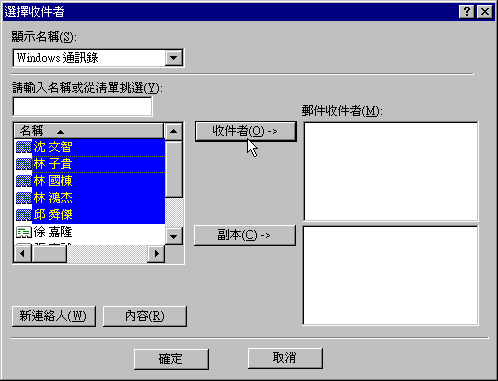 【 圖二十五 】
a-2-3.點選「收件者」之按鈕,並點選「確定」按鈕以完成選擇。
【 圖二十五 】
a-2-3.點選「收件者」之按鈕,並點選「確定」按鈕以完成選擇。
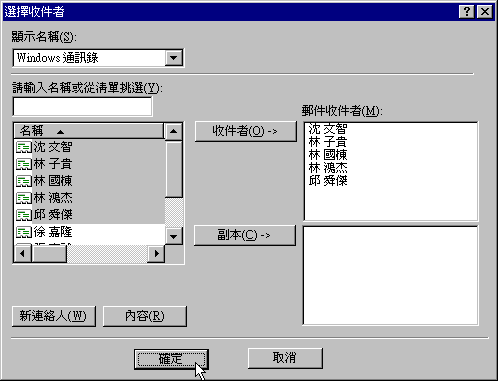 【 圖二十六 】
a-2-4.此時您便會發現所有的收件者已經填寫完畢
【 圖二十六 】
a-2-4.此時您便會發現所有的收件者已經填寫完畢
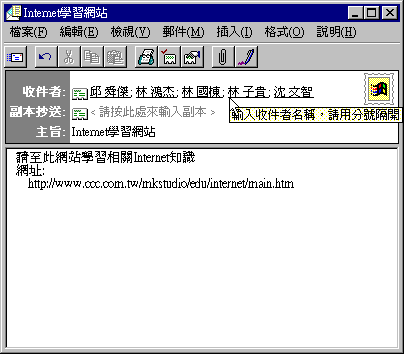 【 圖二十七 】
b.附加檔案的應用
當您想傳給您的朋友或客戶是一個壓縮檔案或電子郵件看不懂的檔案時
您便需要附加檔案功能輔助。以下針對其操作加以說明:
a-1.點選工具列上之【插入檔案】之圖示
【 圖二十七 】
b.附加檔案的應用
當您想傳給您的朋友或客戶是一個壓縮檔案或電子郵件看不懂的檔案時
您便需要附加檔案功能輔助。以下針對其操作加以說明:
a-1.點選工具列上之【插入檔案】之圖示
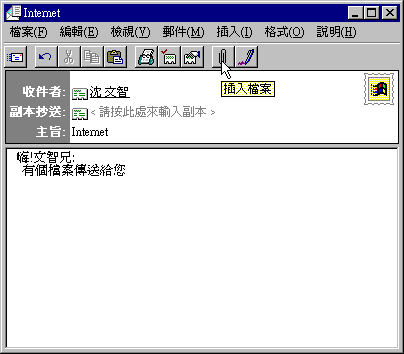 【 圖二十八 】
a-2.選擇您所放之檔案的磁碟機。假設您要插入的檔案放於C硬碟
【 圖二十八 】
a-2.選擇您所放之檔案的磁碟機。假設您要插入的檔案放於C硬碟
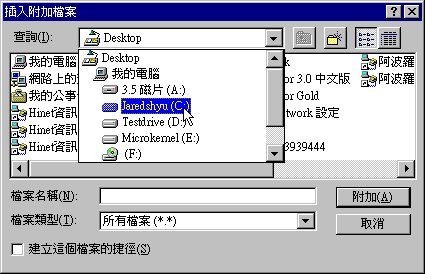 【 圖二十九 】
a-3.選擇您所要插入的檔案
【 圖二十九 】
a-3.選擇您所要插入的檔案
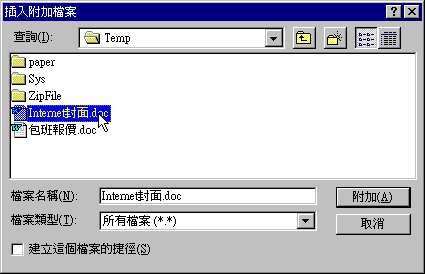 【 圖三十 】
a-4.此時觀看您的左下角,便出現您要傳送給對方的檔案了
【 圖三十 】
a-4.此時觀看您的左下角,便出現您要傳送給對方的檔案了
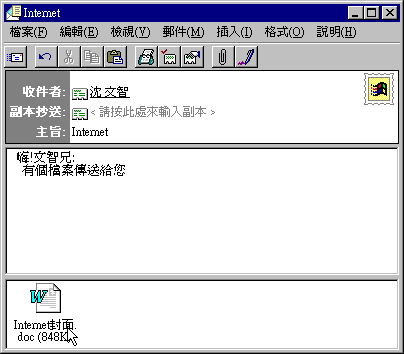 【 圖三十一 】
c.使用MIME格式的Mail
c-1.從功能表之「格式」→「HTML」選項便可更改為MIME格式的郵件
【 圖三十一 】
c.使用MIME格式的Mail
c-1.從功能表之「格式」→「HTML」選項便可更改為MIME格式的郵件
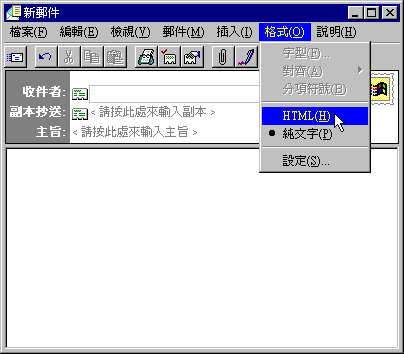 【 圖三十二 】
c-2.您也許已發現中間多了類似Word的工具列,如此便可使用MIME格式
【 圖三十二 】
c-2.您也許已發現中間多了類似Word的工具列,如此便可使用MIME格式
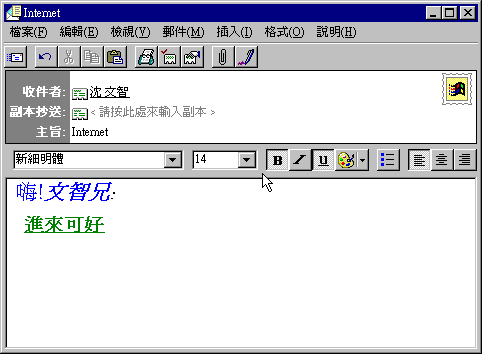 【 圖三十三 】
9.電子郵件之設定
a.啟動電子郵件『選項』功能
【 圖三十三 】
9.電子郵件之設定
a.啟動電子郵件『選項』功能
 【 圖三十四 】
b.點選『伺服器』頁面,檢查看看此處是否有設定錯誤。
【 圖三十四 】
b.點選『伺服器』頁面,檢查看看此處是否有設定錯誤。
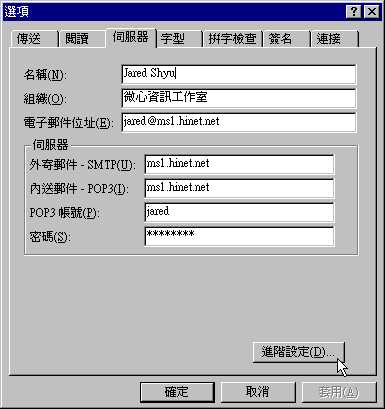 【 圖三十五 】
c.點選『簽名』頁面,若此處有設定則可於寄信時直接使用簽名方式
【 圖三十五 】
c.點選『簽名』頁面,若此處有設定則可於寄信時直接使用簽名方式
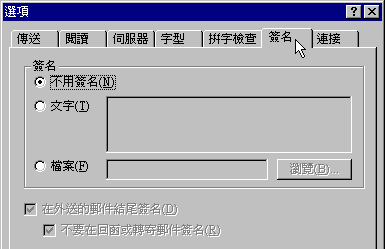 【 圖三十六 】
[ 後序 ]
電子郵件之解說到此告一個段落,剩下非常細部的功能就有待各位去嘗試
電子郵件是一個非常重要的工具;善用它不但可以讓您節省許多時間,還
可以讓您結交到許多網路上的同好與朋友。藉著電子郵件讓我們一起遨遊
於Internet上,神交於網路中吧!!!
【 圖三十六 】
[ 後序 ]
電子郵件之解說到此告一個段落,剩下非常細部的功能就有待各位去嘗試
電子郵件是一個非常重要的工具;善用它不但可以讓您節省許多時間,還
可以讓您結交到許多網路上的同好與朋友。藉著電子郵件讓我們一起遨遊
於Internet上,神交於網路中吧!!!
![Internet Explorer[IE] 瀏覽器的支援...](../movepre.gif)


![]()
 【 圖一 】
2.初次啟動並設定Internet Mail
第一次啟動Mail時,您必須做一些基本的設定才能使用電子郵件。以下我便
針對此部份做詳細解說,而後再做細部功能的提供。
a.圖二為初次啟動時的第一畫面,此時直接點選「下一步」按鈕即可。
【 圖一 】
2.初次啟動並設定Internet Mail
第一次啟動Mail時,您必須做一些基本的設定才能使用電子郵件。以下我便
針對此部份做詳細解說,而後再做細部功能的提供。
a.圖二為初次啟動時的第一畫面,此時直接點選「下一步」按鈕即可。
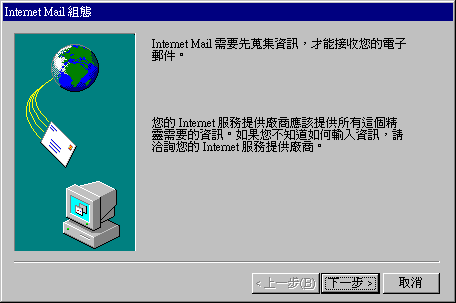 【 圖二 】
b.這兒您必須設定名稱與電子郵件;名稱部分是您給對方看的,也就是說
當對方接到您的E-Mail時它只要根據這個名稱就可以知道是誰了。當然
您也可以使用自己的中文名字。有關電子郵件位址即是您自己的電子郵
件的寫法,有關寫法請參閱認識Internet課程一節。
【 圖二 】
b.這兒您必須設定名稱與電子郵件;名稱部分是您給對方看的,也就是說
當對方接到您的E-Mail時它只要根據這個名稱就可以知道是誰了。當然
您也可以使用自己的中文名字。有關電子郵件位址即是您自己的電子郵
件的寫法,有關寫法請參閱認識Internet課程一節。
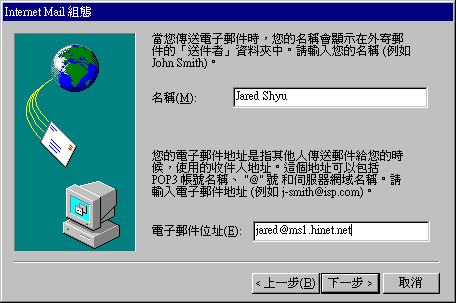 【 圖三 】
c.此設定即是您收發信件主機的位址,對方如何寄信給您以及您如何將信
寄給對方的服務便是要靠這一部信件主機來幫您完成。從這樣的觀點您
便知道其實信件主機就相當於我們日常生活中的郵局一樣。
【 圖三 】
c.此設定即是您收發信件主機的位址,對方如何寄信給您以及您如何將信
寄給對方的服務便是要靠這一部信件主機來幫您完成。從這樣的觀點您
便知道其實信件主機就相當於我們日常生活中的郵局一樣。
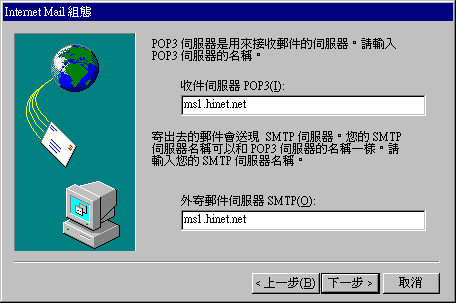 【 圖四 】
d.這兒的電子郵件帳號與密碼即是您「自己的帳號」與「密碼」
【 圖四 】
d.這兒的電子郵件帳號與密碼即是您「自己的帳號」與「密碼」
 【 圖五 】
e.這裡便是您要透過何種方式連線來取得E-Mail,而我們通常會選擇
以數據機來取得郵件,而且使用哪一個撥接網路連接;設定完即可。
【 圖五 】
e.這裡便是您要透過何種方式連線來取得E-Mail,而我們通常會選擇
以數據機來取得郵件,而且使用哪一個撥接網路連接;設定完即可。
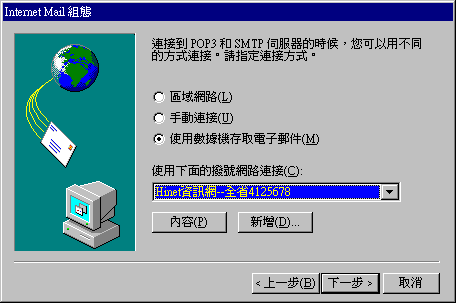 【 圖六 】
f.完成上述步驟後,便完成Mail的設定了;此時請按「完成」按鈕即可
【 圖六 】
f.完成上述步驟後,便完成Mail的設定了;此時請按「完成」按鈕即可
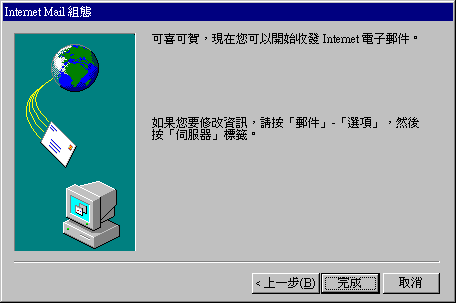 【 圖七 】
g.完成設定後,便直接啟動Internet Mail了。
【 圖七 】
g.完成設定後,便直接啟動Internet Mail了。
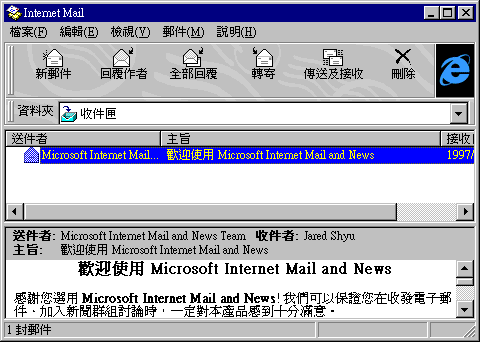 【 圖八 】
3.綜觀Mail表現方式
a.水平分割:如圖八所示
b.垂直分割:
b-1.垂直分割畫面之設定
【 圖八 】
3.綜觀Mail表現方式
a.水平分割:如圖八所示
b.垂直分割:
b-1.垂直分割畫面之設定
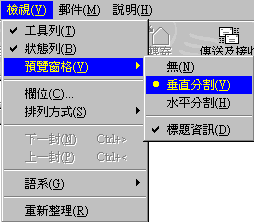 【 圖九 】
b-2.顯示畫面如下:
【 圖九 】
b-2.顯示畫面如下:
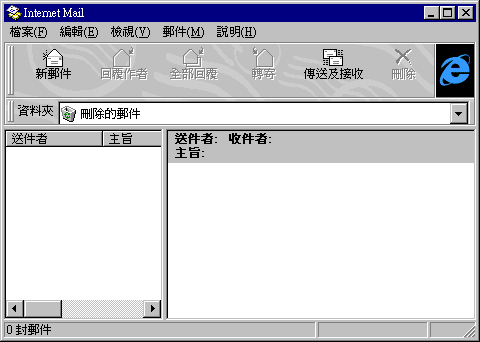 【 圖十 】
4.綜觀Mail畫面功能:請參閱圖八
5.讀取新的電子郵件
a.啟動讀取郵件功能:使用工具列上「傳送及接收」之按鈕
【 圖十 】
4.綜觀Mail畫面功能:請參閱圖八
5.讀取新的電子郵件
a.啟動讀取郵件功能:使用工具列上「傳送及接收」之按鈕
 【 圖十一 】
b.如果您未設定密碼,則此對話框便會產生;記得將「記得密碼」之選項
打勾,如此以後便不用再次輸入密碼而直接讀取信件。
【 圖十一 】
b.如果您未設定密碼,則此對話框便會產生;記得將「記得密碼」之選項
打勾,如此以後便不用再次輸入密碼而直接讀取信件。
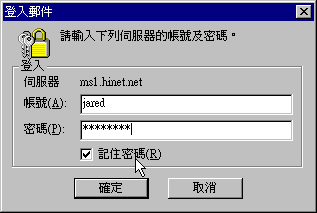 【 圖十三 】
c.此時電腦便開始讀取信件,有關信件總數量、讀取進度、、等等訊息
電腦皆會顯示出來
【 圖十三 】
c.此時電腦便開始讀取信件,有關信件總數量、讀取進度、、等等訊息
電腦皆會顯示出來
 【 圖十四 】
6.撰寫新的電子郵件
a.啟動撰寫郵件功能:使用工具列上「新郵件」之按鈕
【 圖十四 】
6.撰寫新的電子郵件
a.啟動撰寫郵件功能:使用工具列上「新郵件」之按鈕
 【 圖十五 】
b.啟動後之畫面如圖十六,我將對其工具列按鈕做些簡述:
【 圖十五 】
b.啟動後之畫面如圖十六,我將對其工具列按鈕做些簡述:
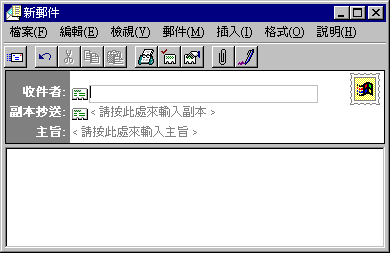 【 圖十六 】
【 圖十六 】
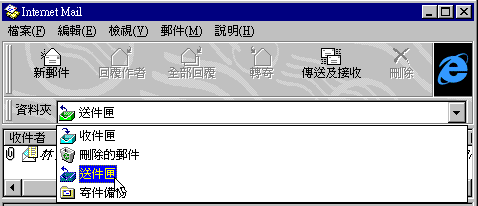 【 圖A 】
之後再一次點選點選工具列上之「傳送與接收」之按鈕,此時才真正
將信件寄出。此種方法與Netscape之Mail功能有些不同
【 圖A 】
之後再一次點選點選工具列上之「傳送與接收」之按鈕,此時才真正
將信件寄出。此種方法與Netscape之Mail功能有些不同
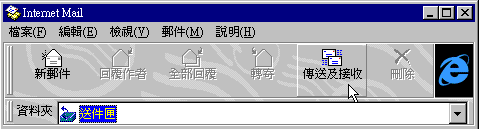 【 圖B 】
7.通訊錄的設定
a.啟動通訊錄設定:使用功能表上「通訊錄(B)...」之選項
【 圖B 】
7.通訊錄的設定
a.啟動通訊錄設定:使用功能表上「通訊錄(B)...」之選項
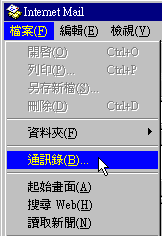 【 圖十七 】
b.啟動通訊錄後,如圖十八所示。您可增加「新聯絡人」或「新群組」皆可
【 圖十七 】
b.啟動通訊錄後,如圖十八所示。您可增加「新聯絡人」或「新群組」皆可
 【 圖十八 】
c.此處您只要注意三個地方即可:輸入「名稱」與「電子郵件地址」後,
點選「新增」按鈕,再點選「確定」按鈕便完成新增聯絡人項目
【 圖十八 】
c.此處您只要注意三個地方即可:輸入「名稱」與「電子郵件地址」後,
點選「新增」按鈕,再點選「確定」按鈕便完成新增聯絡人項目
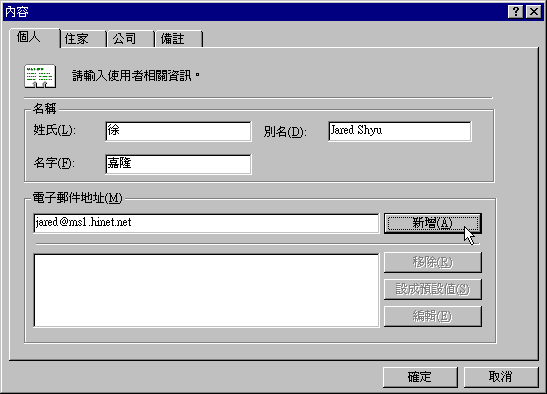 【 圖十九 】
d.點選「新群組」按鈕(參閱圖十八)後,便會出現圖二時之畫面。此時點選
「新增」按鈕以便增加新的聯絡人並歸納至本群組中
【 圖十九 】
d.點選「新群組」按鈕(參閱圖十八)後,便會出現圖二時之畫面。此時點選
「新增」按鈕以便增加新的聯絡人並歸納至本群組中
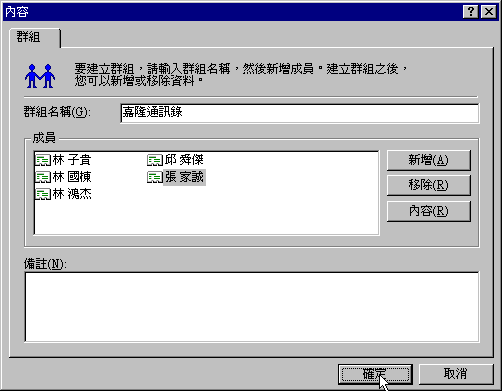 【 圖二十 】
e.挑選完名稱後,記得點選「新增」按鈕。新增完畢後請點選「確定」按鈕
回到通訊錄的畫面
【 圖二十 】
e.挑選完名稱後,記得點選「新增」按鈕。新增完畢後請點選「確定」按鈕
回到通訊錄的畫面
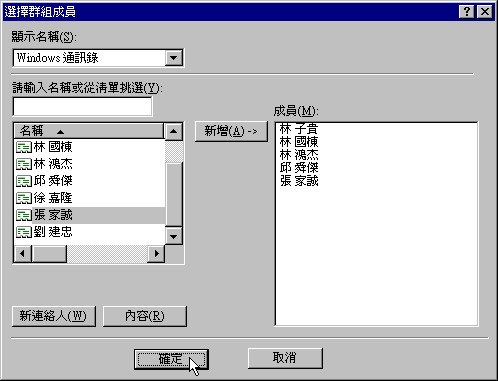 【 圖二十一 】
f.這時便多了一個「群組」;增加群組可以有效率地管理您的電子郵件
【 圖二十一 】
f.這時便多了一個「群組」;增加群組可以有效率地管理您的電子郵件
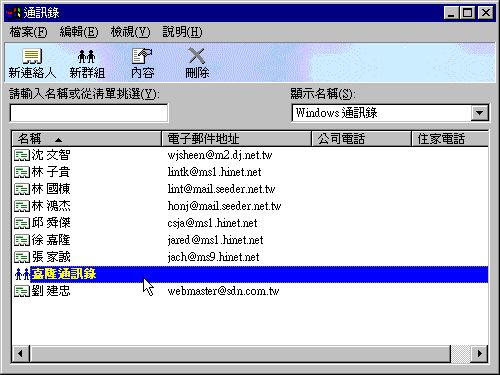 【 圖二十二 】
8.電子郵件之應用
當您已學會電子郵件之基本應用後,接著您可以學習在Mail方面的一些應用
如一信多投的用法、如何使用附加檔案傳送給別人、如何使用MIME格式的郵
件、、等等。這一些應用都是我們在郵件使用時常遇到的問題;以下我為您
介紹這一些功能該如何使用與設定:
a.一信多投之方法
a-1.使用手動加入法:
如果您不想使用通訊錄的方式加入而堅持要使用手動加入時,記得在
EMail與EMail之間使用分號﹝;﹞隔開即可。如圖二十三
【 圖二十二 】
8.電子郵件之應用
當您已學會電子郵件之基本應用後,接著您可以學習在Mail方面的一些應用
如一信多投的用法、如何使用附加檔案傳送給別人、如何使用MIME格式的郵
件、、等等。這一些應用都是我們在郵件使用時常遇到的問題;以下我為您
介紹這一些功能該如何使用與設定:
a.一信多投之方法
a-1.使用手動加入法:
如果您不想使用通訊錄的方式加入而堅持要使用手動加入時,記得在
EMail與EMail之間使用分號﹝;﹞隔開即可。如圖二十三
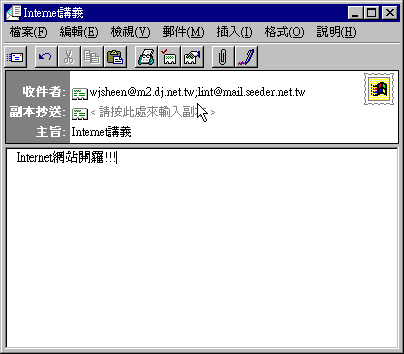 【 圖二十三 】
a-2.使用通訊錄加入法:
a-2-1.如圖二十四;點選【從清單選擇收件者】之圖示
【 圖二十三 】
a-2.使用通訊錄加入法:
a-2-1.如圖二十四;點選【從清單選擇收件者】之圖示
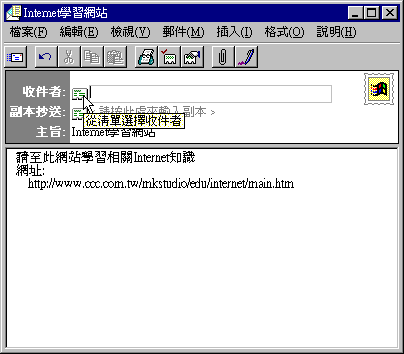 【 圖二十四 】
a-2-2.使用鍵盤之﹝CTRL﹞鍵並配合滑鼠點選您想要之寄件者
【 圖二十四 】
a-2-2.使用鍵盤之﹝CTRL﹞鍵並配合滑鼠點選您想要之寄件者
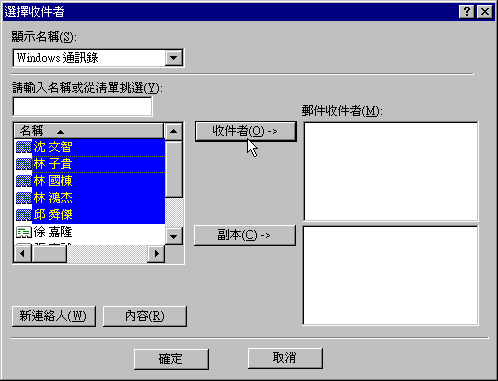 【 圖二十五 】
a-2-3.點選「收件者」之按鈕,並點選「確定」按鈕以完成選擇。
【 圖二十五 】
a-2-3.點選「收件者」之按鈕,並點選「確定」按鈕以完成選擇。
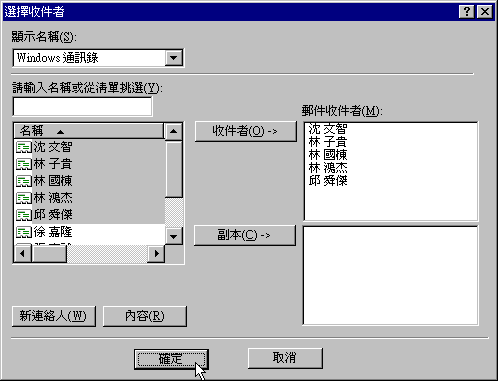 【 圖二十六 】
a-2-4.此時您便會發現所有的收件者已經填寫完畢
【 圖二十六 】
a-2-4.此時您便會發現所有的收件者已經填寫完畢
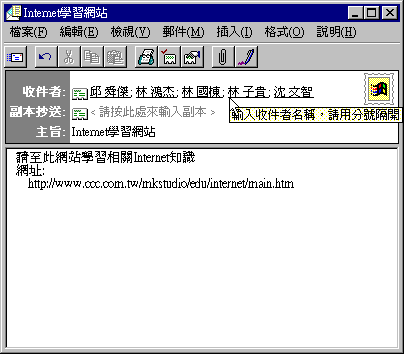 【 圖二十七 】
b.附加檔案的應用
當您想傳給您的朋友或客戶是一個壓縮檔案或電子郵件看不懂的檔案時
您便需要附加檔案功能輔助。以下針對其操作加以說明:
a-1.點選工具列上之【插入檔案】之圖示
【 圖二十七 】
b.附加檔案的應用
當您想傳給您的朋友或客戶是一個壓縮檔案或電子郵件看不懂的檔案時
您便需要附加檔案功能輔助。以下針對其操作加以說明:
a-1.點選工具列上之【插入檔案】之圖示
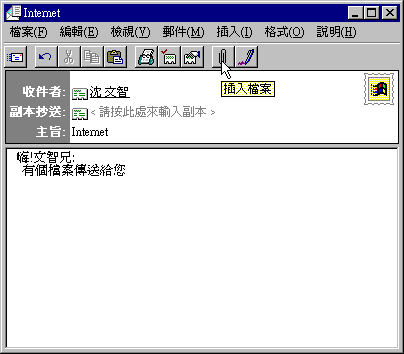 【 圖二十八 】
a-2.選擇您所放之檔案的磁碟機。假設您要插入的檔案放於C硬碟
【 圖二十八 】
a-2.選擇您所放之檔案的磁碟機。假設您要插入的檔案放於C硬碟
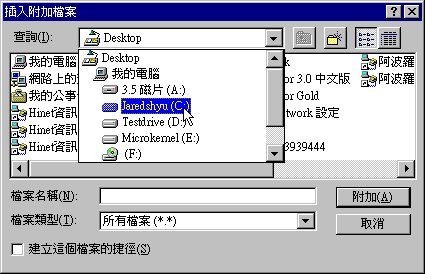 【 圖二十九 】
a-3.選擇您所要插入的檔案
【 圖二十九 】
a-3.選擇您所要插入的檔案
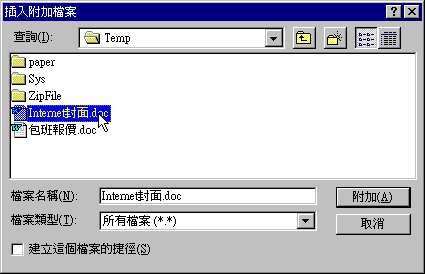 【 圖三十 】
a-4.此時觀看您的左下角,便出現您要傳送給對方的檔案了
【 圖三十 】
a-4.此時觀看您的左下角,便出現您要傳送給對方的檔案了
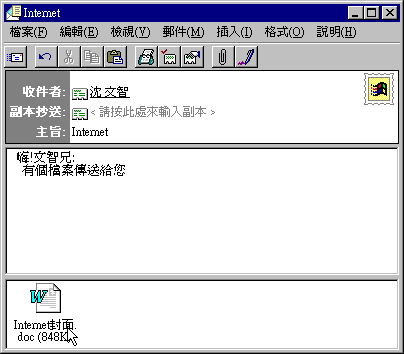 【 圖三十一 】
c.使用MIME格式的Mail
c-1.從功能表之「格式」→「HTML」選項便可更改為MIME格式的郵件
【 圖三十一 】
c.使用MIME格式的Mail
c-1.從功能表之「格式」→「HTML」選項便可更改為MIME格式的郵件
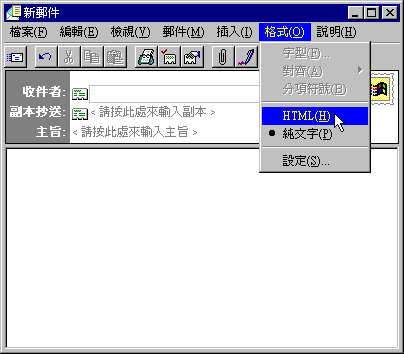 【 圖三十二 】
c-2.您也許已發現中間多了類似Word的工具列,如此便可使用MIME格式
【 圖三十二 】
c-2.您也許已發現中間多了類似Word的工具列,如此便可使用MIME格式
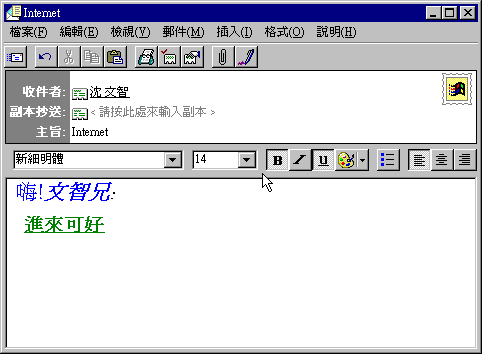 【 圖三十三 】
9.電子郵件之設定
a.啟動電子郵件『選項』功能
【 圖三十三 】
9.電子郵件之設定
a.啟動電子郵件『選項』功能
 【 圖三十四 】
b.點選『伺服器』頁面,檢查看看此處是否有設定錯誤。
【 圖三十四 】
b.點選『伺服器』頁面,檢查看看此處是否有設定錯誤。
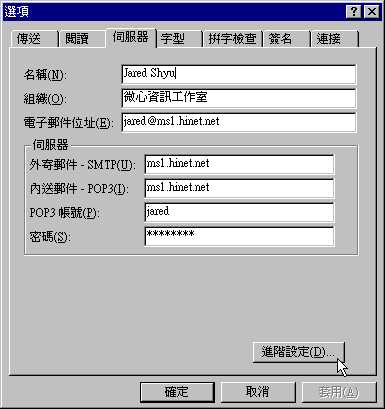 【 圖三十五 】
c.點選『簽名』頁面,若此處有設定則可於寄信時直接使用簽名方式
【 圖三十五 】
c.點選『簽名』頁面,若此處有設定則可於寄信時直接使用簽名方式
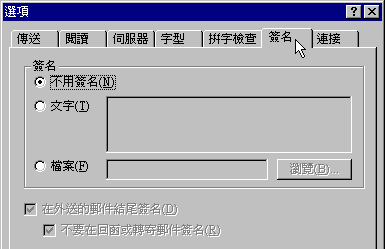 【 圖三十六 】
[ 後序 ]
電子郵件之解說到此告一個段落,剩下非常細部的功能就有待各位去嘗試
電子郵件是一個非常重要的工具;善用它不但可以讓您節省許多時間,還
可以讓您結交到許多網路上的同好與朋友。藉著電子郵件讓我們一起遨遊
於Internet上,神交於網路中吧!!!
【 圖三十六 】
[ 後序 ]
電子郵件之解說到此告一個段落,剩下非常細部的功能就有待各位去嘗試
電子郵件是一個非常重要的工具;善用它不但可以讓您節省許多時間,還
可以讓您結交到許多網路上的同好與朋友。藉著電子郵件讓我們一起遨遊
於Internet上,神交於網路中吧!!!
![Internet Explorer[IE] 瀏覽器的支援...](../movepre.gif)

