Microsoft
I E 瀏 覽 器 的
支 援

[ 序言 ]
套件安裝好啦!接著就是您學習瀏覽器的時候到了。而這兒,我們從微軟所提供
的瀏覽器開始解說起;而後再為您解說有關Netscape的Internet套件。
[ IE瀏覽器自學方案綜覽 ]
1.啟動瀏覽器
2.綜觀瀏覽器功能
3.細說瀏覽器畫面功能
4.使用與應用瀏覽器
a.如何瀏覽WWW節點或HTML文件
b.如何紀錄您想要的位址
c.遊走Internet世界的時空之門
d.如何儲存HTML檔案與列印檔案
e.個人瀏覽器環境之設定
[ IE瀏覽器面面觀 ]
1.啟動IE瀏覽器
重新開機後,便會於『開始』→『程式集』→『Internet Explorer』處
或於桌面上也有『Internet Explorer』之圖示,點選之即可開啟IE瀏覽器
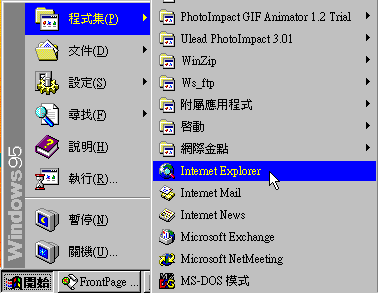
 【 圖 一 】 【 圖二 】
2.綜觀IE畫面功能
【 圖 一 】 【 圖二 】
2.綜觀IE畫面功能
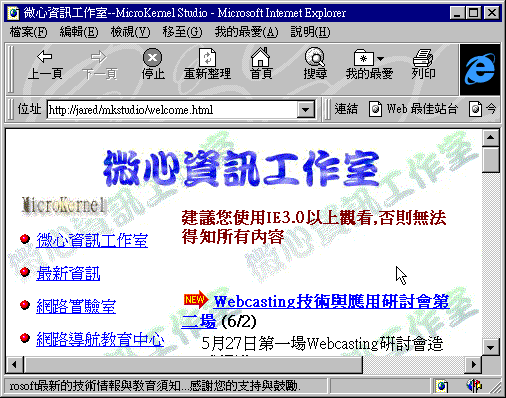 【 圖 三 】
3.細說IE畫面功能
a.標題列:顯示目前瀏覽器之HTML文件的標題名稱。
【 圖 三 】
3.細說IE畫面功能
a.標題列:顯示目前瀏覽器之HTML文件的標題名稱。
 【 圖 四 】
b.功能表選單:控制所有IE的功能所在位置。
【 圖 四 】
b.功能表選單:控制所有IE的功能所在位置。
 【 圖 五 】
c.工具列:將較最常用之功能放於此處,以便加快執行速度。
【 圖 五 】
c.工具列:將較最常用之功能放於此處,以便加快執行速度。
 【 圖 六 】
【 圖 六 】
| |
 |
觀看您曾所瀏覽過之前一個HomePage,細節請參閱
【如何瀏覽WWW節點或HTML文件】之章節 |
 |
觀看您曾所瀏覽過之後一個HomePage[必使用過上一頁的
功能時,此功能方能使用 ] |
 |
強迫停止 HomePage資料的傳送 |
 |
重新傳送目前HomePage的資料 |
 |
回到剛進入IE時的第一個畫面 |
 |
連線到預設的搜尋站台 |
 |
將您想要的HomePage紀錄下來,以便下次再度造訪,細節
請參閱【如何紀錄您想要的位址】之章節 |
 |
將目前的HomePage上的內容輸出到印表機,將資料列印
出來,請參閱【如何儲存HTML檔案與列印檔案】之章節 |
 |
將目前的HomePage上的內容字型放大與縮小 |
 |
啟動電子郵件軟體與新聞論壇軟體 |
 |
若您有安裝IA、Office97或FrontPage97時,此顆按鈕便會
出現;如此您便可直接抓取喜歡的HomePage |
|
d.位址工具列:輸入您要連線主機的名稱位址
 【 圖 七 】
e.狀態列:顯示所有相關狀態、訊息、、等等之功用
【 圖 七 】
e.狀態列:顯示所有相關狀態、訊息、、等等之功用
 【 圖 八 】
4.IE瀏覽器使用方法之介紹
a.如何瀏覽WWW
a-1.自己電腦上的資料瀏覽:直接於『檔案總管』處,雙擊HTML之檔案
另一個方法是:啟動『瀏覽器』→『檔案』→『開啟』→『瀏覽所需檔案』
【 圖 八 】
4.IE瀏覽器使用方法之介紹
a.如何瀏覽WWW
a-1.自己電腦上的資料瀏覽:直接於『檔案總管』處,雙擊HTML之檔案
另一個方法是:啟動『瀏覽器』→『檔案』→『開啟』→『瀏覽所需檔案』
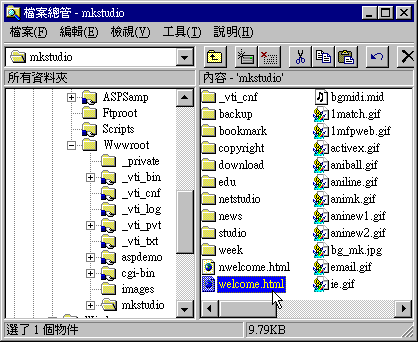 【 圖 九 】
【 圖 九 】
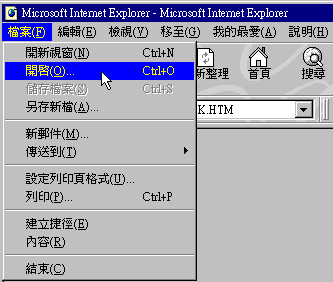 【 圖 十 】
【 圖 十 】
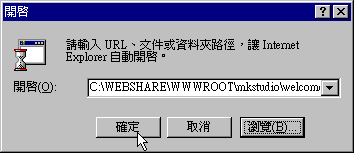 【 圖 十一 】
a-2.:瀏覽Internet之電腦名稱位址:於位址處輸入電腦名稱位址即可
【 圖 十一 】
a-2.:瀏覽Internet之電腦名稱位址:於位址處輸入電腦名稱位址即可
 【 圖 十二 】
b.如何紀錄您想要的位址:
當您輸入過無數個電腦名稱位址時,老是都會常常輸入相同的電腦名稱
位址;此時該如何是好呢?IE提供您一個很方便的做法,就是將它紀
錄起來,而以後要用時直接點選即可。其步驟如下:
b-1.瀏覽至您要的HomePage。
【 圖 十二 】
b.如何紀錄您想要的位址:
當您輸入過無數個電腦名稱位址時,老是都會常常輸入相同的電腦名稱
位址;此時該如何是好呢?IE提供您一個很方便的做法,就是將它紀
錄起來,而以後要用時直接點選即可。其步驟如下:
b-1.瀏覽至您要的HomePage。
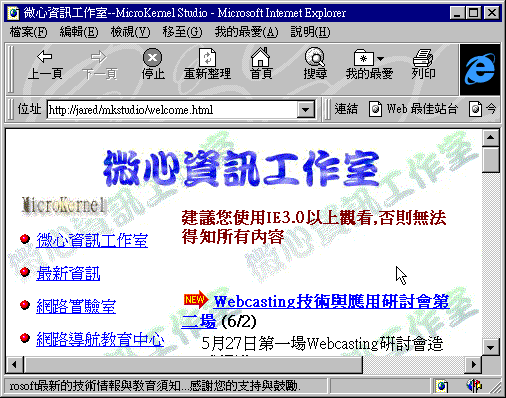 【 圖 十三 】
b-2.點選功能表中之『我的最愛』→『加到我的最愛』
【 圖 十三 】
b-2.點選功能表中之『我的最愛』→『加到我的最愛』
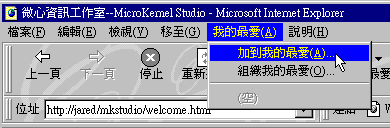 【 圖 十四 】
b-3.您可將名稱更改;也可以不去更改名稱,點選確定按鈕便可加入
【 圖 十四 】
b-3.您可將名稱更改;也可以不去更改名稱,點選確定按鈕便可加入
 【 圖 十五 】
b-4.再次拉下功能表之『我的最愛』,看看是否加入成功
【 圖 十五 】
b-4.再次拉下功能表之『我的最愛』,看看是否加入成功
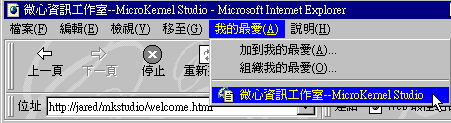 【 圖 十六 】
c.遊走Internet世界,開啟超時空之門:
當您遊歷了許多節點後,您想一次跳至第幾個節點,如此可行嗎?我們
利用[上一頁]、[下一頁]、[移至]等功能便可達成。
c-1.利用[上一頁]之功能回到上一次所遊歷過之節點(如圖十七)。
【 圖 十六 】
c.遊走Internet世界,開啟超時空之門:
當您遊歷了許多節點後,您想一次跳至第幾個節點,如此可行嗎?我們
利用[上一頁]、[下一頁]、[移至]等功能便可達成。
c-1.利用[上一頁]之功能回到上一次所遊歷過之節點(如圖十七)。
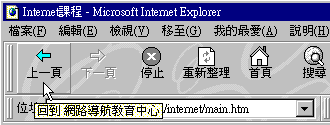 【 圖 十七 】
c-2.利用[下一頁]之功能進入走過下一次所遊歷過之節點(如圖十八)。
【 圖 十七 】
c-2.利用[下一頁]之功能進入走過下一次所遊歷過之節點(如圖十八)。
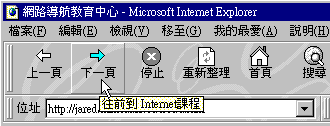 【 圖 十八 】
c-3.利用功能表[移至]功能可迅速回到想要的節點(如圖十九)。
【 圖 十八 】
c-3.利用功能表[移至]功能可迅速回到想要的節點(如圖十九)。
 【 圖 十九 】
d.如何儲存HTML檔案與列印檔案:
當我覺得這個畫面非常有價值時,便可利用功能表中『檔案』之『另存
新檔』選項存檔之。但此方式只能儲存文字資料,至於有圖片之畫面則
無法抓取之。但您又想抓取此圖片一並取得時該如何做?您可以使用工
具列上『編輯』按鈕達成此功能或直接列印也可以。
【 圖 十九 】
d.如何儲存HTML檔案與列印檔案:
當我覺得這個畫面非常有價值時,便可利用功能表中『檔案』之『另存
新檔』選項存檔之。但此方式只能儲存文字資料,至於有圖片之畫面則
無法抓取之。但您又想抓取此圖片一並取得時該如何做?您可以使用工
具列上『編輯』按鈕達成此功能或直接列印也可以。
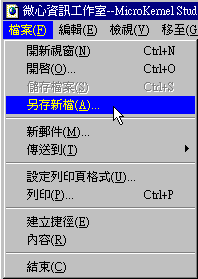
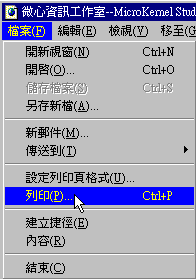 【 圖 二十 】 【 圖 二十一 】
e.個人環境的IE瀏覽器
製作一個屬於個人的瀏覽器並非難事,所有的設定與選項皆位於功能表中
『檢視』→『選項(O)...』。以下做必要的設定說明:
【 圖 二十 】 【 圖 二十一 】
e.個人環境的IE瀏覽器
製作一個屬於個人的瀏覽器並非難事,所有的設定與選項皆位於功能表中
『檢視』→『選項(O)...』。以下做必要的設定說明:
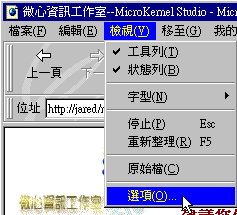 【 圖 二十二 】
e-1.於『一般』頁面中,您可以控制多媒體的播放、也可以改變連結前與
連結後顏色表示的方式、、等等
【 圖 二十二 】
e-1.於『一般』頁面中,您可以控制多媒體的播放、也可以改變連結前與
連結後顏色表示的方式、、等等
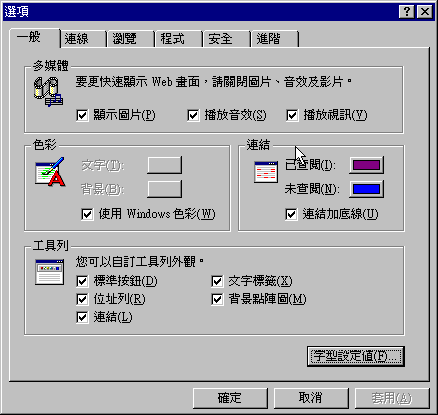 【 圖 二十三 】
e-2.於『瀏覽』頁面中,您可以指定起始畫面的首頁位址;也就是說
當您啟動IE後第一個畫面要瀏覽何處。
【 圖 二十三 】
e-2.於『瀏覽』頁面中,您可以指定起始畫面的首頁位址;也就是說
當您啟動IE後第一個畫面要瀏覽何處。
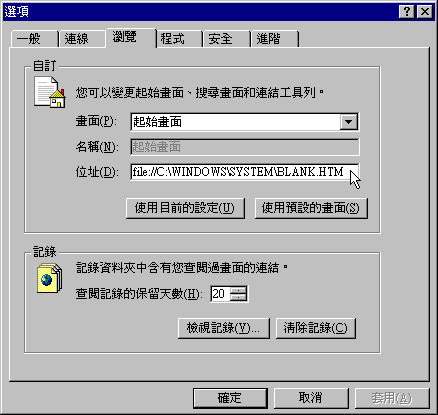 【 圖 二十四 】
e-3.於『程式』頁面中,您可以指定電子郵件與新聞啟動的軟體是什麼
及是否設定IE為預設的瀏覽器等選項。
【 圖 二十四 】
e-3.於『程式』頁面中,您可以指定電子郵件與新聞啟動的軟體是什麼
及是否設定IE為預設的瀏覽器等選項。
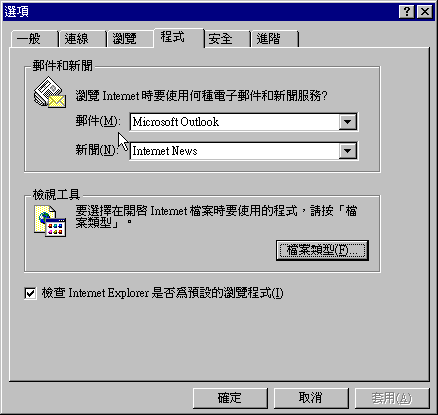 【 圖 二十五 】
e-4.於『安全』頁面中,您可以設定安全等級的高低。
【 圖 二十五 】
e-4.於『安全』頁面中,您可以設定安全等級的高低。
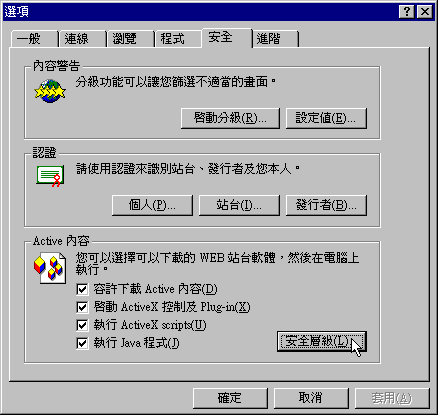 【 圖 二十六 】
e-5.在『安全等級』的選項中,建議使用中等級或高等級;如此才可防止
不明元件安裝您的硬碟來,而帶來不必要的災害。
【 圖 二十六 】
e-5.在『安全等級』的選項中,建議使用中等級或高等級;如此才可防止
不明元件安裝您的硬碟來,而帶來不必要的災害。
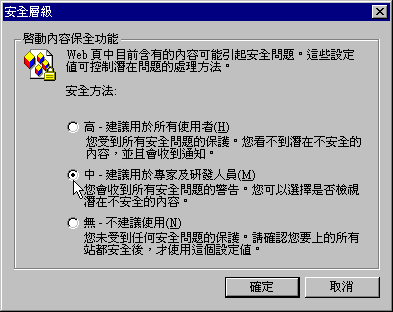 【 圖 二十七 】
[ 後序 ]
IE瀏覽器介紹至此,我想對於IE的基本操作、使用以及設定方面應該
不成問題了吧!當然IE的應用並非如此,這兒只教您基本練功的知識而
更深的學問得靠您自己去研究了!當瀏覽器已學會後,接著就是學習電子
郵件的收發與新聞的收發該如何使用了。
【 圖 二十七 】
[ 後序 ]
IE瀏覽器介紹至此,我想對於IE的基本操作、使用以及設定方面應該
不成問題了吧!當然IE的應用並非如此,這兒只教您基本練功的知識而
更深的學問得靠您自己去研究了!當瀏覽器已學會後,接著就是學習電子
郵件的收發與新聞的收發該如何使用了。



![]()
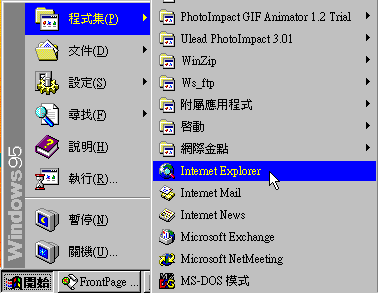
 【 圖 一 】 【 圖二 】
2.綜觀IE畫面功能
【 圖 一 】 【 圖二 】
2.綜觀IE畫面功能
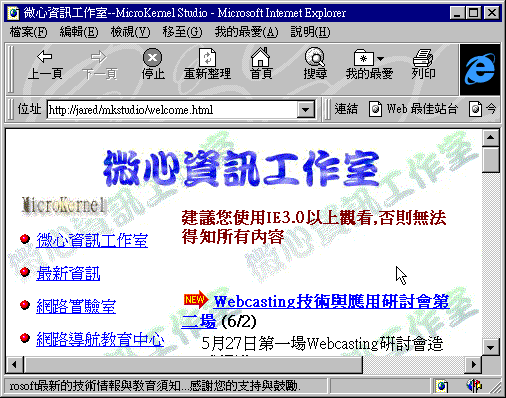 【 圖 三 】
3.細說IE畫面功能
a.標題列:顯示目前瀏覽器之HTML文件的標題名稱。
【 圖 三 】
3.細說IE畫面功能
a.標題列:顯示目前瀏覽器之HTML文件的標題名稱。
 【 圖 四 】
b.功能表選單:控制所有IE的功能所在位置。
【 圖 四 】
b.功能表選單:控制所有IE的功能所在位置。
 【 圖 五 】
c.工具列:將較最常用之功能放於此處,以便加快執行速度。
【 圖 五 】
c.工具列:將較最常用之功能放於此處,以便加快執行速度。
 【 圖 六 】
【 圖 六 】 【 圖 七 】
e.狀態列:顯示所有相關狀態、訊息、、等等之功用
【 圖 七 】
e.狀態列:顯示所有相關狀態、訊息、、等等之功用
 【 圖 八 】
4.IE瀏覽器使用方法之介紹
a.如何瀏覽WWW
a-1.自己電腦上的資料瀏覽:直接於『檔案總管』處,雙擊HTML之檔案
另一個方法是:啟動『瀏覽器』→『檔案』→『開啟』→『瀏覽所需檔案』
【 圖 八 】
4.IE瀏覽器使用方法之介紹
a.如何瀏覽WWW
a-1.自己電腦上的資料瀏覽:直接於『檔案總管』處,雙擊HTML之檔案
另一個方法是:啟動『瀏覽器』→『檔案』→『開啟』→『瀏覽所需檔案』
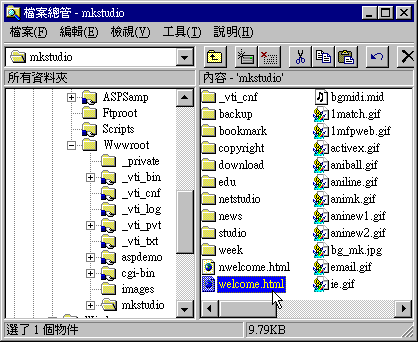 【 圖 九 】
【 圖 九 】
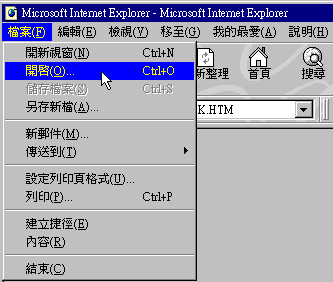 【 圖 十 】
【 圖 十 】
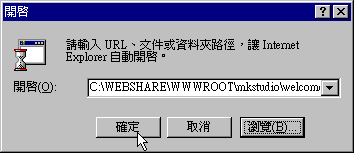 【 圖 十一 】
a-2.:瀏覽Internet之電腦名稱位址:於位址處輸入電腦名稱位址即可
【 圖 十一 】
a-2.:瀏覽Internet之電腦名稱位址:於位址處輸入電腦名稱位址即可
 【 圖 十二 】
b.如何紀錄您想要的位址:
當您輸入過無數個電腦名稱位址時,老是都會常常輸入相同的電腦名稱
位址;此時該如何是好呢?IE提供您一個很方便的做法,就是將它紀
錄起來,而以後要用時直接點選即可。其步驟如下:
b-1.瀏覽至您要的HomePage。
【 圖 十二 】
b.如何紀錄您想要的位址:
當您輸入過無數個電腦名稱位址時,老是都會常常輸入相同的電腦名稱
位址;此時該如何是好呢?IE提供您一個很方便的做法,就是將它紀
錄起來,而以後要用時直接點選即可。其步驟如下:
b-1.瀏覽至您要的HomePage。
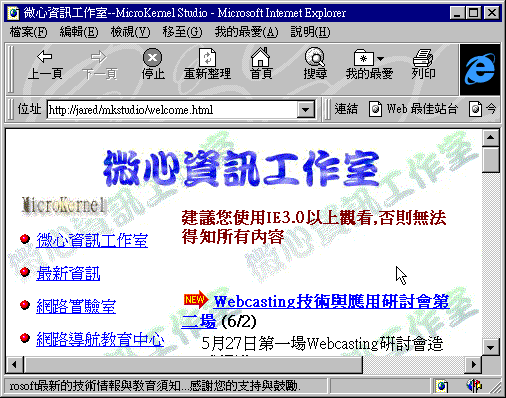 【 圖 十三 】
b-2.點選功能表中之『我的最愛』→『加到我的最愛』
【 圖 十三 】
b-2.點選功能表中之『我的最愛』→『加到我的最愛』
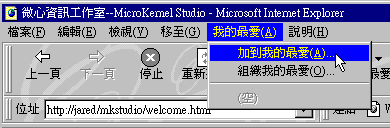 【 圖 十四 】
b-3.您可將名稱更改;也可以不去更改名稱,點選確定按鈕便可加入
【 圖 十四 】
b-3.您可將名稱更改;也可以不去更改名稱,點選確定按鈕便可加入
 【 圖 十五 】
b-4.再次拉下功能表之『我的最愛』,看看是否加入成功
【 圖 十五 】
b-4.再次拉下功能表之『我的最愛』,看看是否加入成功
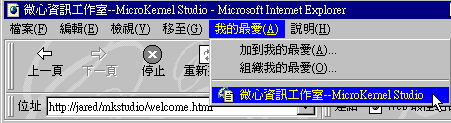 【 圖 十六 】
c.遊走Internet世界,開啟超時空之門:
當您遊歷了許多節點後,您想一次跳至第幾個節點,如此可行嗎?我們
利用[上一頁]、[下一頁]、[移至]等功能便可達成。
c-1.利用[上一頁]之功能回到上一次所遊歷過之節點(如圖十七)。
【 圖 十六 】
c.遊走Internet世界,開啟超時空之門:
當您遊歷了許多節點後,您想一次跳至第幾個節點,如此可行嗎?我們
利用[上一頁]、[下一頁]、[移至]等功能便可達成。
c-1.利用[上一頁]之功能回到上一次所遊歷過之節點(如圖十七)。
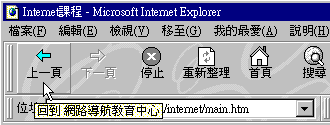 【 圖 十七 】
c-2.利用[下一頁]之功能進入走過下一次所遊歷過之節點(如圖十八)。
【 圖 十七 】
c-2.利用[下一頁]之功能進入走過下一次所遊歷過之節點(如圖十八)。
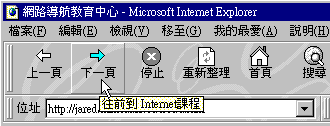 【 圖 十八 】
c-3.利用功能表[移至]功能可迅速回到想要的節點(如圖十九)。
【 圖 十八 】
c-3.利用功能表[移至]功能可迅速回到想要的節點(如圖十九)。
 【 圖 十九 】
d.如何儲存HTML檔案與列印檔案:
當我覺得這個畫面非常有價值時,便可利用功能表中『檔案』之『另存
新檔』選項存檔之。但此方式只能儲存文字資料,至於有圖片之畫面則
無法抓取之。但您又想抓取此圖片一並取得時該如何做?您可以使用工
具列上『編輯』按鈕達成此功能或直接列印也可以。
【 圖 十九 】
d.如何儲存HTML檔案與列印檔案:
當我覺得這個畫面非常有價值時,便可利用功能表中『檔案』之『另存
新檔』選項存檔之。但此方式只能儲存文字資料,至於有圖片之畫面則
無法抓取之。但您又想抓取此圖片一並取得時該如何做?您可以使用工
具列上『編輯』按鈕達成此功能或直接列印也可以。
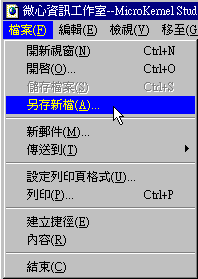
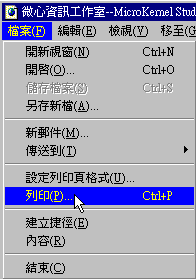 【 圖 二十 】 【 圖 二十一 】
e.個人環境的IE瀏覽器
製作一個屬於個人的瀏覽器並非難事,所有的設定與選項皆位於功能表中
『檢視』→『選項(O)...』。以下做必要的設定說明:
【 圖 二十 】 【 圖 二十一 】
e.個人環境的IE瀏覽器
製作一個屬於個人的瀏覽器並非難事,所有的設定與選項皆位於功能表中
『檢視』→『選項(O)...』。以下做必要的設定說明:
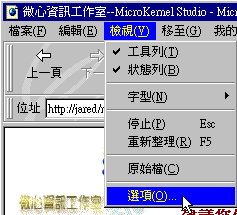 【 圖 二十二 】
e-1.於『一般』頁面中,您可以控制多媒體的播放、也可以改變連結前與
連結後顏色表示的方式、、等等
【 圖 二十二 】
e-1.於『一般』頁面中,您可以控制多媒體的播放、也可以改變連結前與
連結後顏色表示的方式、、等等
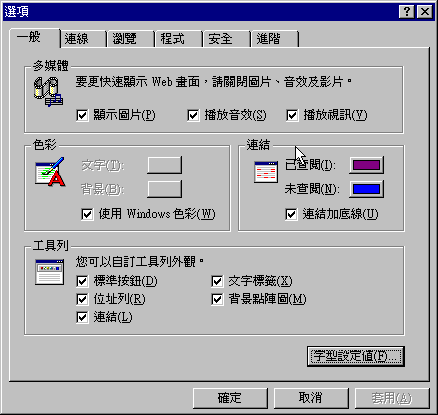 【 圖 二十三 】
e-2.於『瀏覽』頁面中,您可以指定起始畫面的首頁位址;也就是說
當您啟動IE後第一個畫面要瀏覽何處。
【 圖 二十三 】
e-2.於『瀏覽』頁面中,您可以指定起始畫面的首頁位址;也就是說
當您啟動IE後第一個畫面要瀏覽何處。
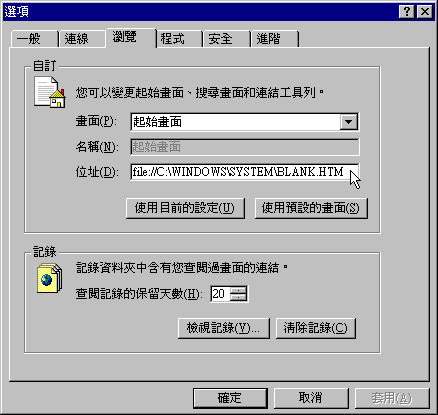 【 圖 二十四 】
e-3.於『程式』頁面中,您可以指定電子郵件與新聞啟動的軟體是什麼
及是否設定IE為預設的瀏覽器等選項。
【 圖 二十四 】
e-3.於『程式』頁面中,您可以指定電子郵件與新聞啟動的軟體是什麼
及是否設定IE為預設的瀏覽器等選項。
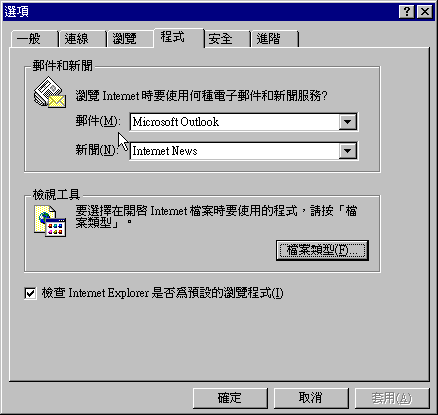 【 圖 二十五 】
e-4.於『安全』頁面中,您可以設定安全等級的高低。
【 圖 二十五 】
e-4.於『安全』頁面中,您可以設定安全等級的高低。
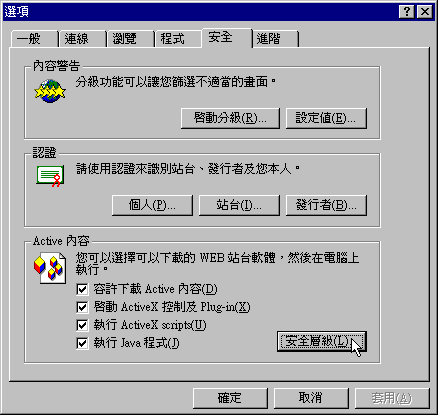 【 圖 二十六 】
e-5.在『安全等級』的選項中,建議使用中等級或高等級;如此才可防止
不明元件安裝您的硬碟來,而帶來不必要的災害。
【 圖 二十六 】
e-5.在『安全等級』的選項中,建議使用中等級或高等級;如此才可防止
不明元件安裝您的硬碟來,而帶來不必要的災害。
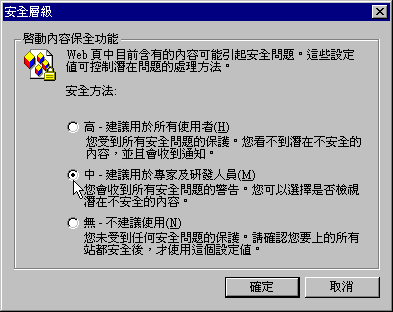 【 圖 二十七 】
[ 後序 ]
IE瀏覽器介紹至此,我想對於IE的基本操作、使用以及設定方面應該
不成問題了吧!當然IE的應用並非如此,這兒只教您基本練功的知識而
更深的學問得靠您自己去研究了!當瀏覽器已學會後,接著就是學習電子
郵件的收發與新聞的收發該如何使用了。
【 圖 二十七 】
[ 後序 ]
IE瀏覽器介紹至此,我想對於IE的基本操作、使用以及設定方面應該
不成問題了吧!當然IE的應用並非如此,這兒只教您基本練功的知識而
更深的學問得靠您自己去研究了!當瀏覽器已學會後,接著就是學習電子
郵件的收發與新聞的收發該如何使用了。


